[] How to Recover Data From an Unallocated Disk Space
Автор
Сообщение
news_bot ®
Стаж: 7 лет 8 месяцев
Сообщений: 27286
In this article, we will find out what is unallocated space and why it emerges. Also, you will learn how to recover data from an unallocated area on a hard disk (HDD or SSD), an external hard disk, USB drive or a memory card (SD, microSD etc).

What is unallocated disk space and why it emerges
Unallocated disk space is the area which is not assigned to a volume or partition. Such area will not be shown as a local disk in your operating system’s File Explorer. However, it’s quite possible that a local disk used to exist in the area of the disk space that is now shown as unallocated.
Извините, данный ресурс не поддреживается. :(
Such unallocated area in a disk, USB drive or memory card can appear as a result of accidental or unintended user actions, and also because of some circumstances beyond user’s control. These may include:
Removing partitions in any disk manager application. For example, Disk Management in Windows, or such programs as Norton Partition Magic, Paragon Partition Manager, Acronis Disk Director Suite, EASEUS Partition Manager, AOMEI Partition Assistant and others.
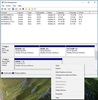
- Deleting partitions when reinstalling Windows.
- Installing another operating system on your computer.
- Creating a partition which is smaller in capacity than the physical storage device.
- Increasing or reducing the system partition size.
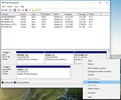
Encountering an error or powering off the computer while working with partitions.
Converting the file system.
How an unallocated disk space looks like
Suppose we have a disk containing some files and folders.
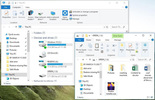
As a result of the actions we mentioned above, or due to other circumstances, this disk was deleted and now there is some unallocated area instead of the disk. In Windows Disk Management window, this area is now marked as Unallocated.
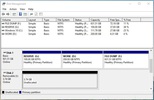
When you go to This PC, you can see that such disk is not shown. Which means that the files and other data on such disk are lost.
How to recover files and folders from an unallocated disk area
What should you do if things go wrong? How to recover the lost files? First of all, don’t hurry to create a new volume and format this unallocated space. It can prevent successful data recovery, which we will do later.
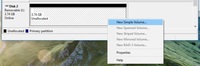
In order to restore files from such unallocated area in a disk, USB drive or memory card, install and run Hetman Partition Recovery.
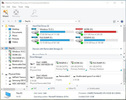
In the left pane, the program will show the list of all available local disks, as well as all physical disks connected to the computer.
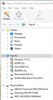
In the Disk Management tool, I can see that the unallocated area that I need is located on a disk with the capacity of 3.74 GB.
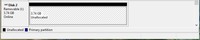
In the program window, I can see that it is the JetFlash Transcend device. It means that I will recover the lost files from this particular disk.

To do it, click on the disk in the left pane of the program window. By default, the analysis type is Full. Click Next.
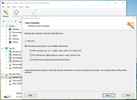
Wait until the scanning process is complete. It will take some time, and this time depends on the disk capacity and the speed of its work.
As you can see, Hetman Partition Recovery has found the disk partitions. The one found in the unallocated area had the capacity of 3.74 GB and was named GREEN. Let’s find it on the list of found disks and open it.
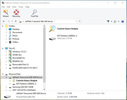
As you can see, all lost files and folders are there.
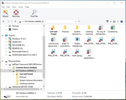
You can use the preview window to see their contents. All you have to do is to click on a file.
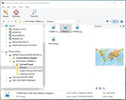
To recover the files and folders you need to select them and click the Restore button.
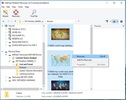
How to create a new disk in an unallocated disk space or use it to extend an existing disk
Now you can create a new volume – a local disk – in this unallocated area. To do it, go to Disk Management, right-click on this unallocated space and select New Simple Volume
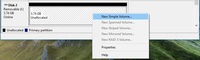
And create one following the New Simple Volume Wizard directions.
If you wish, you can also extend one of the volumes in this disk. To do it, right-click on it and select Extend Volume. Then follow the Extend Volume wizard directions.
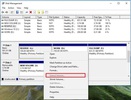
See the full article with all additional video tutorials. If you still have any questions, please ask in a comments. Also visit our Youtube channel, there are over 400 video tutorials.
===========
Источник:
habr.com
===========
Похожие новости:
- [] Гайд для новичков. Что делать, если «Windows 10» не видит 2-ой монитор?
- [] How to Restore an Unsaved or Overwritten Microsoft Excel File?
- [] How to Recover Files From a TrueCrypt or VeraCrypt Encrypted Disk?
- [] How to Password Protect an MS Word, Excel or PowerPoint file: manual for dummies?
- [] How to Change Windows 10 Display Language Without Reinstalling the Operating System?
- [] How to Configure BitLocker Encryption For an Internal HDD or External USB Drive in Windows
- [] Какие Антивирусы собирают ваши пользовательские данные, и как этого избежать?
- [] How to Disable or Remove Automatic Updates in Windows 10
- [] Как просто заблокировать сайты в веб- приложении «Google Chrome»?
- [] How to Fix the Error «This App Can’t Run On Your PC»?
Теги для поиска: #_recovery_data, #_unallocated_space, #_hard_disk_drive, #_blog_kompanii_hetman_software (
Блог компании Hetman Software
)
Вы не можете начинать темы
Вы не можете отвечать на сообщения
Вы не можете редактировать свои сообщения
Вы не можете удалять свои сообщения
Вы не можете голосовать в опросах
Вы не можете прикреплять файлы к сообщениям
Вы не можете скачивать файлы
Текущее время: 14-Окт 07:07
Часовой пояс: UTC + 5
| Автор | Сообщение |
|---|---|
|
news_bot ®
Стаж: 7 лет 8 месяцев |
|
|
In this article, we will find out what is unallocated space and why it emerges. Also, you will learn how to recover data from an unallocated area on a hard disk (HDD or SSD), an external hard disk, USB drive or a memory card (SD, microSD etc).  What is unallocated disk space and why it emerges Unallocated disk space is the area which is not assigned to a volume or partition. Such area will not be shown as a local disk in your operating system’s File Explorer. However, it’s quite possible that a local disk used to exist in the area of the disk space that is now shown as unallocated. Извините, данный ресурс не поддреживается. :( Such unallocated area in a disk, USB drive or memory card can appear as a result of accidental or unintended user actions, and also because of some circumstances beyond user’s control. These may include: Removing partitions in any disk manager application. For example, Disk Management in Windows, or such programs as Norton Partition Magic, Paragon Partition Manager, Acronis Disk Director Suite, EASEUS Partition Manager, AOMEI Partition Assistant and others. 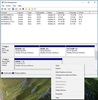
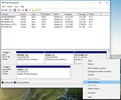 Encountering an error or powering off the computer while working with partitions. Converting the file system. How an unallocated disk space looks like Suppose we have a disk containing some files and folders. 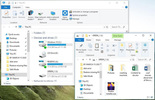 As a result of the actions we mentioned above, or due to other circumstances, this disk was deleted and now there is some unallocated area instead of the disk. In Windows Disk Management window, this area is now marked as Unallocated. 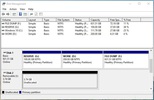 When you go to This PC, you can see that such disk is not shown. Which means that the files and other data on such disk are lost. How to recover files and folders from an unallocated disk area What should you do if things go wrong? How to recover the lost files? First of all, don’t hurry to create a new volume and format this unallocated space. It can prevent successful data recovery, which we will do later. 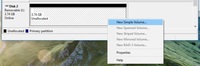 In order to restore files from such unallocated area in a disk, USB drive or memory card, install and run Hetman Partition Recovery. 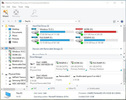 In the left pane, the program will show the list of all available local disks, as well as all physical disks connected to the computer. 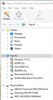 In the Disk Management tool, I can see that the unallocated area that I need is located on a disk with the capacity of 3.74 GB. 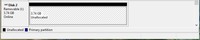 In the program window, I can see that it is the JetFlash Transcend device. It means that I will recover the lost files from this particular disk.  To do it, click on the disk in the left pane of the program window. By default, the analysis type is Full. Click Next. 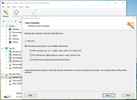 Wait until the scanning process is complete. It will take some time, and this time depends on the disk capacity and the speed of its work. As you can see, Hetman Partition Recovery has found the disk partitions. The one found in the unallocated area had the capacity of 3.74 GB and was named GREEN. Let’s find it on the list of found disks and open it. 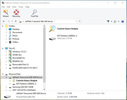 As you can see, all lost files and folders are there. 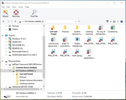 You can use the preview window to see their contents. All you have to do is to click on a file. 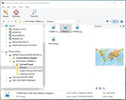 To recover the files and folders you need to select them and click the Restore button. 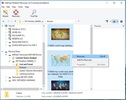 How to create a new disk in an unallocated disk space or use it to extend an existing disk Now you can create a new volume – a local disk – in this unallocated area. To do it, go to Disk Management, right-click on this unallocated space and select New Simple Volume 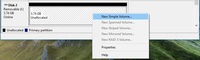 And create one following the New Simple Volume Wizard directions. If you wish, you can also extend one of the volumes in this disk. To do it, right-click on it and select Extend Volume. Then follow the Extend Volume wizard directions. 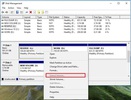 See the full article with all additional video tutorials. If you still have any questions, please ask in a comments. Also visit our Youtube channel, there are over 400 video tutorials. =========== Источник: habr.com =========== Похожие новости:
Блог компании Hetman Software ) |
|
Вы не можете начинать темы
Вы не можете отвечать на сообщения
Вы не можете редактировать свои сообщения
Вы не можете удалять свои сообщения
Вы не можете голосовать в опросах
Вы не можете прикреплять файлы к сообщениям
Вы не можете скачивать файлы
Вы не можете отвечать на сообщения
Вы не можете редактировать свои сообщения
Вы не можете удалять свои сообщения
Вы не можете голосовать в опросах
Вы не можете прикреплять файлы к сообщениям
Вы не можете скачивать файлы
Текущее время: 14-Окт 07:07
Часовой пояс: UTC + 5
