[] How to Password Protect an MS Word, Excel or PowerPoint file: manual for dummies?
Автор
Сообщение
news_bot ®
Стаж: 7 лет 8 месяцев
Сообщений: 27286
Read this article to find out how to set a password for any Microsoft Office document created or remove it. How to restrict access to such applications as Microsoft Word, Excel or PowerPoint, and to files created with other tools included into the Office package.

Intro
Together with Windows 10, another highly popular software product by Microsoft is the Microsoft Office package that allows users to create, edit, share and otherwise manage various document types (such as texts, spreadsheets, databases etc) for any personal or business needs.
Although people already use a system password in the Windows 10 operating system to protect their account and files from unauthorized access, there can be a number of reasons why you need extra protection for your Microsoft Word, Microsoft Excel or Microsoft PowerPoint files. For instance, you may wish to share a document containing confidential information and you want to be sure that only trusted users can access it. Another example is that you choose to keep your documents in OneDrive or another cloud storage service, and you want to add an extra protection feature just in case your account gets hacked. Other scenarios may include cases when the computer where a specific document is stored can be accessed by many other users, and you would like to use the password to know for sure nobody else can view your files.
Regardless of why you need it, Microsoft Office 365, Microsoft Office 2019, and Microsoft Office 2016 (as well as their earlier versions) all contain the options to quickly protect their files with a password.
In this article, we are going to show you how to password protect a Microsoft Office document, and how to remove a password, if necessary.
How to set a password to any document created with the Microsoft Office package
To encrypt a document, restrict the circle of people who can access it, and add a secret password for such applications as Microsoft Word, Microsoft Excel or Microsoft PowerPoint, that are all included into the Microsoft Office package, there are a few steps to take.
Start the application Microsoft Word (Excel or PowerPoint) and open the document which you would like to protect with a password.
Above, find the menu and select the File tab.

The new page appears, with the settings that let you control save, print and access options; look to the left and click on the line Info.
Find the large button entitled Protect Document to open the nested menu in charge of the security settings.
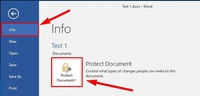
An important note. In Microsoft Excel this option is displayed as Protect Workbook, and in Microsoft PowerPoint – as Protect Presentation.
In the menu that opens, select the line Encrypt with Password.
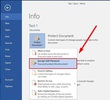
The office package security system will show you the Encrypt Document window containing the Password field, where you need to type the word or phrase that will lock and unlock the document.
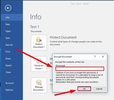
When you are ready with the password, click ОК to continue.
An important note. If you forget the password you have set for the file, there is no way to restore it, so you won’t be able to access the document contents. That is why passwords should be stored in a safe location where you can always find them in case you forget or lose a password.
Retype the password in the window Confirm password containing the line Reenter password.
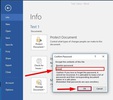
Click ОК again and apply the password to the document.
Now users trying to open this document will be suggested to enter the password in order to get access to the file. Be sure to keep the password in a safe place so that it can’t be available to anyone.
How to remove a password set for a Microsoft Office document
If you no longer need to protect a file with a password, and you want the Microsoft Office (Word, Excel or PowerPoint) file to be accessible by anyone, here is how to unlock the file.
Use the corresponding application to open your Word file (Excel spreadsheet or PowerPoint presentation).
The security system will ask you to confirm your right to access the file by entering the password. Type the current password into the field Enter password to open file to unlock the document.
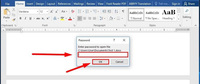
Click ОК to open the document.
Above, in the left corner of the screen, find the menu and select the File tab.

In the new page that opens, choose Info on the left.
You will see several options to manage the document settings; find Protect Document and click on it to bring up the security settings.
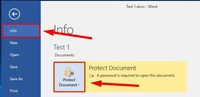
An important note. If a document is password protected, the protection button will be yellow.
In the menu that opens, go for Encrypt with Password.
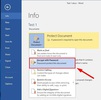
The security system will open the Encrypt Document window, where the Password field contains the previously set password hidden behind special symbols so that no one can see the actual password. Clear the field and remove the current password.
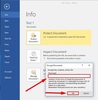
Then click ОК to save the changes you have made.
Now any user will be able to open and edit this Microsoft Office document without having to enter the password.
Conclusion
For a number of reasons, people may need to add extra protection for their files, especially if these documents contain confidential information or are transmitted over the network.
Fortunately, the Microsoft Office package allowing you to create and edit a wide range of office documents also features a special tool that gives your files a decent level of protection. Using the advice given in this tutorial, you can always protect your text files, spreadsheets or presentations with a password which makes it almost impossible for anyone else to access the contents of the encrypted file. When you don’t need the password anymore, you can easily remove it and unlock the file so that it becomes available to anyone.
See the full article with all additional video tutorials. Also visit our Youtube channel, there are over 400 video tutorials.
===========
Источник:
habr.com
===========
Похожие новости:
- [Data Mining, Microsoft SQL Server, Визуализация данных, Хранилища данных, Data Engineering] Как Microsoft Analysis Services финансовым аналитикам жизнь упростил
- [] How to Change Windows 10 Display Language Without Reinstalling the Operating System?
- [] How to Configure BitLocker Encryption For an Internal HDD or External USB Drive in Windows
- [] Какие Антивирусы собирают ваши пользовательские данные, и как этого избежать?
- [] How to Disable or Remove Automatic Updates in Windows 10
- [] Как просто заблокировать сайты в веб- приложении «Google Chrome»?
- [Ненормальное программирование, Программирование, Софт] Я пользуюсь Excel, чтобы писать код (перевод)
- [] How to Fix the Error «This App Can’t Run On Your PC»?
- [] Создаём новые эмодзи (emoji): как предложить свой смайлик?
- [Open source] Нетехнические вызовы Open Source разработки
Теги для поиска: #_password, #_word, #_excel, #_powerpoint, #_files, #_blog_kompanii_hetman_software (
Блог компании Hetman Software
)
Вы не можете начинать темы
Вы не можете отвечать на сообщения
Вы не можете редактировать свои сообщения
Вы не можете удалять свои сообщения
Вы не можете голосовать в опросах
Вы не можете прикреплять файлы к сообщениям
Вы не можете скачивать файлы
Текущее время: 14-Окт 10:30
Часовой пояс: UTC + 5
| Автор | Сообщение |
|---|---|
|
news_bot ®
Стаж: 7 лет 8 месяцев |
|
|
Read this article to find out how to set a password for any Microsoft Office document created or remove it. How to restrict access to such applications as Microsoft Word, Excel or PowerPoint, and to files created with other tools included into the Office package.  Intro Together with Windows 10, another highly popular software product by Microsoft is the Microsoft Office package that allows users to create, edit, share and otherwise manage various document types (such as texts, spreadsheets, databases etc) for any personal or business needs. Although people already use a system password in the Windows 10 operating system to protect their account and files from unauthorized access, there can be a number of reasons why you need extra protection for your Microsoft Word, Microsoft Excel or Microsoft PowerPoint files. For instance, you may wish to share a document containing confidential information and you want to be sure that only trusted users can access it. Another example is that you choose to keep your documents in OneDrive or another cloud storage service, and you want to add an extra protection feature just in case your account gets hacked. Other scenarios may include cases when the computer where a specific document is stored can be accessed by many other users, and you would like to use the password to know for sure nobody else can view your files. Regardless of why you need it, Microsoft Office 365, Microsoft Office 2019, and Microsoft Office 2016 (as well as their earlier versions) all contain the options to quickly protect their files with a password. In this article, we are going to show you how to password protect a Microsoft Office document, and how to remove a password, if necessary. How to set a password to any document created with the Microsoft Office package To encrypt a document, restrict the circle of people who can access it, and add a secret password for such applications as Microsoft Word, Microsoft Excel or Microsoft PowerPoint, that are all included into the Microsoft Office package, there are a few steps to take. Start the application Microsoft Word (Excel or PowerPoint) and open the document which you would like to protect with a password. Above, find the menu and select the File tab.  The new page appears, with the settings that let you control save, print and access options; look to the left and click on the line Info. Find the large button entitled Protect Document to open the nested menu in charge of the security settings. 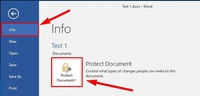 An important note. In Microsoft Excel this option is displayed as Protect Workbook, and in Microsoft PowerPoint – as Protect Presentation. In the menu that opens, select the line Encrypt with Password. 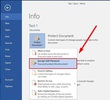 The office package security system will show you the Encrypt Document window containing the Password field, where you need to type the word or phrase that will lock and unlock the document. 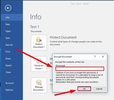 When you are ready with the password, click ОК to continue. An important note. If you forget the password you have set for the file, there is no way to restore it, so you won’t be able to access the document contents. That is why passwords should be stored in a safe location where you can always find them in case you forget or lose a password. Retype the password in the window Confirm password containing the line Reenter password. 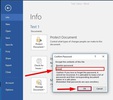 Click ОК again and apply the password to the document. Now users trying to open this document will be suggested to enter the password in order to get access to the file. Be sure to keep the password in a safe place so that it can’t be available to anyone. How to remove a password set for a Microsoft Office document If you no longer need to protect a file with a password, and you want the Microsoft Office (Word, Excel or PowerPoint) file to be accessible by anyone, here is how to unlock the file. Use the corresponding application to open your Word file (Excel spreadsheet or PowerPoint presentation). The security system will ask you to confirm your right to access the file by entering the password. Type the current password into the field Enter password to open file to unlock the document. 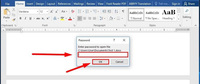 Click ОК to open the document. Above, in the left corner of the screen, find the menu and select the File tab.  In the new page that opens, choose Info on the left. You will see several options to manage the document settings; find Protect Document and click on it to bring up the security settings. 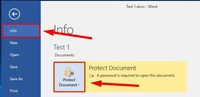 An important note. If a document is password protected, the protection button will be yellow. In the menu that opens, go for Encrypt with Password. 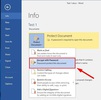 The security system will open the Encrypt Document window, where the Password field contains the previously set password hidden behind special symbols so that no one can see the actual password. Clear the field and remove the current password. 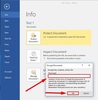 Then click ОК to save the changes you have made. Now any user will be able to open and edit this Microsoft Office document without having to enter the password. Conclusion For a number of reasons, people may need to add extra protection for their files, especially if these documents contain confidential information or are transmitted over the network. Fortunately, the Microsoft Office package allowing you to create and edit a wide range of office documents also features a special tool that gives your files a decent level of protection. Using the advice given in this tutorial, you can always protect your text files, spreadsheets or presentations with a password which makes it almost impossible for anyone else to access the contents of the encrypted file. When you don’t need the password anymore, you can easily remove it and unlock the file so that it becomes available to anyone. See the full article with all additional video tutorials. Also visit our Youtube channel, there are over 400 video tutorials. =========== Источник: habr.com =========== Похожие новости:
Блог компании Hetman Software ) |
|
Вы не можете начинать темы
Вы не можете отвечать на сообщения
Вы не можете редактировать свои сообщения
Вы не можете удалять свои сообщения
Вы не можете голосовать в опросах
Вы не можете прикреплять файлы к сообщениям
Вы не можете скачивать файлы
Вы не можете отвечать на сообщения
Вы не можете редактировать свои сообщения
Вы не можете удалять свои сообщения
Вы не можете голосовать в опросах
Вы не можете прикреплять файлы к сообщениям
Вы не можете скачивать файлы
Текущее время: 14-Окт 10:30
Часовой пояс: UTC + 5
