[] Гайд для новичков. Что делать, если «Windows 10» не видит 2-ой монитор?
Автор
Сообщение
news_bot ®
Стаж: 7 лет 8 месяцев
Сообщений: 27286
Гайд для новичков. «Windows 10» не удается обнаружить второй подключенный монитор? В этой статье я расскажу какие проблемы могут возникнуть при подключении второго монитора и методы их решения: переустановка драйверов, принудительное обнаружение, подключение беспроводного дисплея.

Иногда, система «Windows 10» не может обнаружить второй монитор из-за проблем с оборудованием или драйвером. И если подобная ситуация произошла, то существует ряд шагов, чтобы быстро устранить проблему с подключением второго монитора.
Проверяем аппаратную часть
Если «Windows 10» не может обнаружить второй монитор, то для начала выполните следующие действия:
- Перезагрузите компьютер.
- Убедитесь, что выбран правильный вход.
- Проверьте кабельное соединение между монитором и видеокартой.
- Отсоедините кабель с обоих концов, подождите несколько секунд и снова подключите его.
- Используйте другой кабель, так как проблема может заключаться в контактах разъема или поврежденном кабеле.
- Если монитор и видеокарта имеют несколько портов, попробуйте переключить порты.
- Подключите монитор к другому компьютеру, чтобы определить, что проблема не в мониторе.
- Подключите другой рабочий монитор, исправность которого достоверно известна, чтобы проверить работоспособность видеокарты.
Настройте 2-ой монитор в параметрах системы
Если вы удостоверились, что аппаратных проблем нет, физическое подключение осуществлено верно, все элементы цепи соединения исправны и их работоспособность полностью проверена. Теперь проверим настройки в приложении «Параметры».
Принудительное обнаружение второго дисплея
Для этого переходим в «Пуск» — «Параметры» — «Система». В левой боковой панели открывшейся страницы системного окна перейдите в раздел «Дисплей».
Теперь в правой боковой панели «Изменение расположения экранов» нажмите на «Обнаружить».
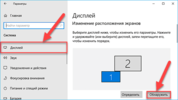
После чего монитор должен быть обнаружен, а потом его можно будет настроить.
Подключение беспроводного дисплея
Открываем «Пуск» — «Параметры» — «Устройства». Потом на панели слева кликаем на раздел «Bluetooth и другие устройства». Затем в правой части нажмите на кнопку «Добавление Bluetooth или другого устройства».
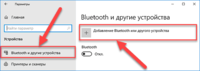
Далее в новом окне «Добавить устройство» выбираем раздел «Беспроводной дисплей или док-станция».
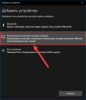
Убедитесь, что беспроводной дисплей включен и доступен для обнаружения. Выберите требуемый монитор из списка. Продолжайте следовать указаниям на экране и второй дисплей появится в списке в качестве второго.
Обновите драйвера видеокарты до последней версии
Поврежденные, неисправные или устаревшие драйвера видеокарты нормальной работе компьютера, поэтому их периодически приходится переустанавливать или обновлять.
Обновить их можно вручную или через Диспетчер устройств, так же можно выполнить принудительное обновление.
1 способ. Чтобы обновить их вручную, перейдите на сайт производителя видеокарты, в строке поиска введите точную модель своей видеокарты (посмотреть ее можно с помощью программы CPU-Z? например). Перейдите на страницу товара — поддержка и скачайте последнюю версию драйвера под вашу ОС. Далее устанавливаем драйвер перезагружаем ПК.
2 способ. Открываем «Пуск» — «Средства администрирования Windows» — «Управление компьютером».
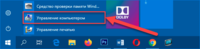
В левой части окна «Управление компьютером» кликаем по разделу «Диспетчер устройств», а в правой части кликаем ПКМ по надписи «Видеоадаптеры».
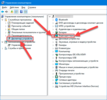
Из выпадающего списка выбираем «Обновить драйвер».
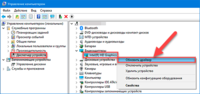
Далее выбираем «Автоматический поиск обновленных драйверов»
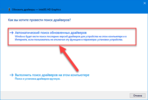
Ждем завершения процесса и перезагружаем ПК.
3 способ. Чтобы переустановить драйвер видеокарты в принудительном поряд, его нужно удалить из диспетчера устройств. Нажимаем «Поиск» — вводим «Диспетчер устройств» — кликаем по иконке ПКМ — «Запуск от имени администратора». Кликаем ПКМ по записи «Видеоадаптеры», в меню выбираем «Удалить устройство».
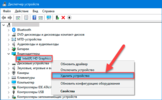
Подтверждаем удаление и перезагружаем ПК, после чего ОС заново определит устройство установит драйвер.
Полную версию статьи со всеми дополнительными видео уроками смотрите в источнике. А также зайдите на наш Youtube канал, там собраны более 400 обучающих видео.
===========
Источник:
habr.com
===========
Похожие новости:
- [Информационная безопасность, Софт] Мониторинг атак
- [Системное администрирование, Kubernetes] 29 апреля состоится Online Monitoring Meetup, Kubernetes: мониторинг c помощью Prometheus
- [IT-инфраструктура, Big Data, Исследования и прогнозы в IT, Интернет вещей, Data Engineering] Почему мониторинг простоев тянет бизнес на дно?
- [] How to Restore an Unsaved or Overwritten Microsoft Excel File?
- [] How to Recover Files From a TrueCrypt or VeraCrypt Encrypted Disk?
- [] How to Password Protect an MS Word, Excel or PowerPoint file: manual for dummies?
- [Информационная безопасность, Софт] Мониторинг эксплойтов
- [Системное администрирование, DevOps] Давайте обсудим мониторинг
- [Производство и разработка электроники, Гаджеты, Мониторы и ТВ] Глобальный дефицит микросхем коснулся поставок мониторов
- [] How to Change Windows 10 Display Language Without Reinstalling the Operating System?
Теги для поиска: #_monitor (монитор), #_podkljuchit (подключить), #_2_monitora (2 монитора), #_blog_kompanii_hetman_software (
Блог компании Hetman Software
)
Вы не можете начинать темы
Вы не можете отвечать на сообщения
Вы не можете редактировать свои сообщения
Вы не можете удалять свои сообщения
Вы не можете голосовать в опросах
Вы не можете прикреплять файлы к сообщениям
Вы не можете скачивать файлы
Текущее время: 14-Окт 10:24
Часовой пояс: UTC + 5
| Автор | Сообщение |
|---|---|
|
news_bot ®
Стаж: 7 лет 8 месяцев |
|
|
Гайд для новичков. «Windows 10» не удается обнаружить второй подключенный монитор? В этой статье я расскажу какие проблемы могут возникнуть при подключении второго монитора и методы их решения: переустановка драйверов, принудительное обнаружение, подключение беспроводного дисплея.  Иногда, система «Windows 10» не может обнаружить второй монитор из-за проблем с оборудованием или драйвером. И если подобная ситуация произошла, то существует ряд шагов, чтобы быстро устранить проблему с подключением второго монитора. Проверяем аппаратную часть Если «Windows 10» не может обнаружить второй монитор, то для начала выполните следующие действия:
Настройте 2-ой монитор в параметрах системы Если вы удостоверились, что аппаратных проблем нет, физическое подключение осуществлено верно, все элементы цепи соединения исправны и их работоспособность полностью проверена. Теперь проверим настройки в приложении «Параметры». Принудительное обнаружение второго дисплея Для этого переходим в «Пуск» — «Параметры» — «Система». В левой боковой панели открывшейся страницы системного окна перейдите в раздел «Дисплей». Теперь в правой боковой панели «Изменение расположения экранов» нажмите на «Обнаружить». 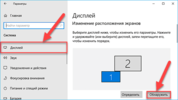 После чего монитор должен быть обнаружен, а потом его можно будет настроить. Подключение беспроводного дисплея Открываем «Пуск» — «Параметры» — «Устройства». Потом на панели слева кликаем на раздел «Bluetooth и другие устройства». Затем в правой части нажмите на кнопку «Добавление Bluetooth или другого устройства». 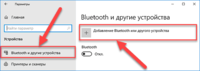 Далее в новом окне «Добавить устройство» выбираем раздел «Беспроводной дисплей или док-станция». 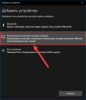 Убедитесь, что беспроводной дисплей включен и доступен для обнаружения. Выберите требуемый монитор из списка. Продолжайте следовать указаниям на экране и второй дисплей появится в списке в качестве второго. Обновите драйвера видеокарты до последней версии Поврежденные, неисправные или устаревшие драйвера видеокарты нормальной работе компьютера, поэтому их периодически приходится переустанавливать или обновлять. Обновить их можно вручную или через Диспетчер устройств, так же можно выполнить принудительное обновление. 1 способ. Чтобы обновить их вручную, перейдите на сайт производителя видеокарты, в строке поиска введите точную модель своей видеокарты (посмотреть ее можно с помощью программы CPU-Z? например). Перейдите на страницу товара — поддержка и скачайте последнюю версию драйвера под вашу ОС. Далее устанавливаем драйвер перезагружаем ПК. 2 способ. Открываем «Пуск» — «Средства администрирования Windows» — «Управление компьютером». 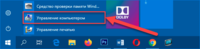 В левой части окна «Управление компьютером» кликаем по разделу «Диспетчер устройств», а в правой части кликаем ПКМ по надписи «Видеоадаптеры». 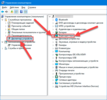 Из выпадающего списка выбираем «Обновить драйвер». 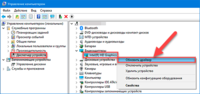 Далее выбираем «Автоматический поиск обновленных драйверов» 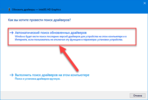 Ждем завершения процесса и перезагружаем ПК. 3 способ. Чтобы переустановить драйвер видеокарты в принудительном поряд, его нужно удалить из диспетчера устройств. Нажимаем «Поиск» — вводим «Диспетчер устройств» — кликаем по иконке ПКМ — «Запуск от имени администратора». Кликаем ПКМ по записи «Видеоадаптеры», в меню выбираем «Удалить устройство». 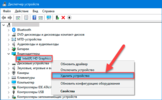 Подтверждаем удаление и перезагружаем ПК, после чего ОС заново определит устройство установит драйвер. Полную версию статьи со всеми дополнительными видео уроками смотрите в источнике. А также зайдите на наш Youtube канал, там собраны более 400 обучающих видео. =========== Источник: habr.com =========== Похожие новости:
Блог компании Hetman Software ) |
|
Вы не можете начинать темы
Вы не можете отвечать на сообщения
Вы не можете редактировать свои сообщения
Вы не можете удалять свои сообщения
Вы не можете голосовать в опросах
Вы не можете прикреплять файлы к сообщениям
Вы не можете скачивать файлы
Вы не можете отвечать на сообщения
Вы не можете редактировать свои сообщения
Вы не можете удалять свои сообщения
Вы не можете голосовать в опросах
Вы не можете прикреплять файлы к сообщениям
Вы не можете скачивать файлы
Текущее время: 14-Окт 10:24
Часовой пояс: UTC + 5
