[] How to Recover Files From a TrueCrypt or VeraCrypt Encrypted Disk?
Автор
Сообщение
news_bot ®
Стаж: 7 лет 8 месяцев
Сообщений: 27286
Read this article to find out how to recover files deleted from a TrueCrypt or VeraCrypt container, how to mount and unlock an encrypted disk to access the files.

If you are looking for an easy and effective way to encrypt all computer data, from the system or logical disk and to a backup disk, external USB drive or a memory card, use VeraCrypt. This is an open-source tool meeting the highest data encryption standards.
What is TrueCrypt and VeraCrypt, and why would we use them?
The best way to protect your files from being viewed by other people is to encrypt them. The encryption tool uses a secret key to turn the file contents into a mishmash of symbols. There is no way to read the contents until an unlocking key is used.
The VeraCrypt tool is based on the very popular open-source utility, TrueCrypt. After the TrueCrypt project was closed, a company named IDRIX added new features to the product and fixed security issues.
With VeraCrypt, you can create an encrypted container which can be then mounted in your system as an ordinary disk. All files from this container are encrypted and encrypted on-the-fly. That is why you can view and edit them just as if they were located on your USB drive. When you finish working with them, the tool blocks access to this container, and cleans the keys and file contents from the system memory.
VeraCrypt can also encrypt your system drive, but we recommend using the Windows-integrated tool, BitLocker. A peculiarity of VeraCrypt is the ability to create a hidden encrypted partition. If you are held by law breakers, and demanded to give the key, you can let them have a fake unlocking key that will open the fake volume you have created beforehand. Meanwhile, using the main key will unlock a different volume containing real data.
How to create an encrypted partition?
Download and install the program, then open the Start menu and run VeraCrypt. You will see the main window:
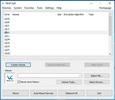
The first step to take is to click Create Volume. This starts the Volume Creation Wizard that offers you a choice of the following options:
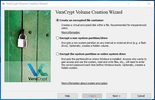
Creating an encrypted file container lets you generate such file on any disk currently connected to your computer. After that, such file can be mounted as a logical disk. Inside the file, a standard or hidden VeraCrypt volume can be created (we have just explained the difference above).
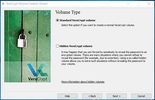
We will create a standard volume. The next step is choosing the volume location.
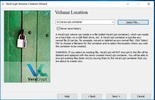
After that, decide on Encryption Algorithm and Hash Algorithm. By default, these are AES, and SHA-512, accordingly. Leave the settings as they are.
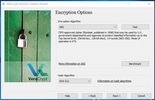
Now set the maximum volume size. Let’s set it to 5 GB.
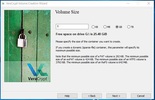
Click Next and go on to create a password. When the password is given, save it to a safe location or use a password which you remember well. There is no way to restore a forgotten or lost password, and you can’t decrypt the date without the password.
You can use any files that can be applied as an alternative to password, by checking the Use key files option.
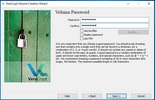
Click Next and confirm using large files.
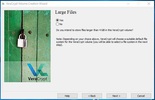
Click Next and move on to volume format options and encryption key settings. Click and wait until the encrypted volume is created.
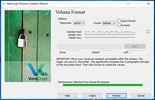
How to mount and unlock the disk to access files?
Click «Select File» in the program’s main window and choose the file where you saved the VeraCrypt container. After the file is chosen, select one of the available disks above. For example, let us select disk XXX and click on Mount.
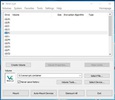
Now you need to enter the password.
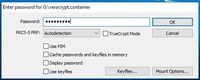
Now go to This PC and check if a new disk appeared there.
Recovering deleted files from a VeraCrypt container
Files deleted by mistake or lost after formatting the encrypted disk can be recovered with the help of Hetman Partition Recovery. Before scanning, you should mount the disk in the program. As VeraCrypt uses on-the-fly encryption principle, the recovery process will be no different from working with any other disk.
Without the unlocking password, all data remains encrypted and can’t be restored.
See the full article with all additional video tutorials. If you still have any questions, please ask in a comments. Also visit our Youtube channel, there are over 400 video tutorials.
===========
Источник:
habr.com
===========
Похожие новости:
- [] How to Password Protect an MS Word, Excel or PowerPoint file: manual for dummies?
- [] How to Change Windows 10 Display Language Without Reinstalling the Operating System?
- [] How to Configure BitLocker Encryption For an Internal HDD or External USB Drive in Windows
- [] Какие Антивирусы собирают ваши пользовательские данные, и как этого избежать?
- [] How to Disable or Remove Automatic Updates in Windows 10
- [] Как просто заблокировать сайты в веб- приложении «Google Chrome»?
- [] How to Fix the Error «This App Can’t Run On Your PC»?
- [] Создаём новые эмодзи (emoji): как предложить свой смайлик?
- [] How to Get Full RAM Specifications in Windows 10
- [] Как восстановить данные с RAID5 созданного на NAS QNAP TS-412
Теги для поиска: #_truecrypt, #_data_recovery., #_blog_kompanii_hetman_software (
Блог компании Hetman Software
)
Вы не можете начинать темы
Вы не можете отвечать на сообщения
Вы не можете редактировать свои сообщения
Вы не можете удалять свои сообщения
Вы не можете голосовать в опросах
Вы не можете прикреплять файлы к сообщениям
Вы не можете скачивать файлы
Текущее время: 14-Окт 10:24
Часовой пояс: UTC + 5
| Автор | Сообщение |
|---|---|
|
news_bot ®
Стаж: 7 лет 8 месяцев |
|
|
Read this article to find out how to recover files deleted from a TrueCrypt or VeraCrypt container, how to mount and unlock an encrypted disk to access the files.  If you are looking for an easy and effective way to encrypt all computer data, from the system or logical disk and to a backup disk, external USB drive or a memory card, use VeraCrypt. This is an open-source tool meeting the highest data encryption standards. What is TrueCrypt and VeraCrypt, and why would we use them? The best way to protect your files from being viewed by other people is to encrypt them. The encryption tool uses a secret key to turn the file contents into a mishmash of symbols. There is no way to read the contents until an unlocking key is used. The VeraCrypt tool is based on the very popular open-source utility, TrueCrypt. After the TrueCrypt project was closed, a company named IDRIX added new features to the product and fixed security issues. With VeraCrypt, you can create an encrypted container which can be then mounted in your system as an ordinary disk. All files from this container are encrypted and encrypted on-the-fly. That is why you can view and edit them just as if they were located on your USB drive. When you finish working with them, the tool blocks access to this container, and cleans the keys and file contents from the system memory. VeraCrypt can also encrypt your system drive, but we recommend using the Windows-integrated tool, BitLocker. A peculiarity of VeraCrypt is the ability to create a hidden encrypted partition. If you are held by law breakers, and demanded to give the key, you can let them have a fake unlocking key that will open the fake volume you have created beforehand. Meanwhile, using the main key will unlock a different volume containing real data. How to create an encrypted partition? Download and install the program, then open the Start menu and run VeraCrypt. You will see the main window: 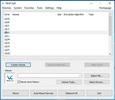 The first step to take is to click Create Volume. This starts the Volume Creation Wizard that offers you a choice of the following options: 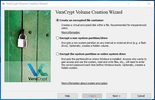 Creating an encrypted file container lets you generate such file on any disk currently connected to your computer. After that, such file can be mounted as a logical disk. Inside the file, a standard or hidden VeraCrypt volume can be created (we have just explained the difference above). 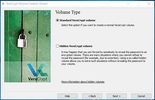 We will create a standard volume. The next step is choosing the volume location. 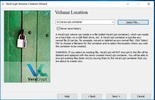 After that, decide on Encryption Algorithm and Hash Algorithm. By default, these are AES, and SHA-512, accordingly. Leave the settings as they are. 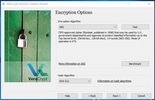 Now set the maximum volume size. Let’s set it to 5 GB. 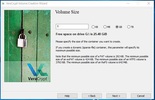 Click Next and go on to create a password. When the password is given, save it to a safe location or use a password which you remember well. There is no way to restore a forgotten or lost password, and you can’t decrypt the date without the password. You can use any files that can be applied as an alternative to password, by checking the Use key files option. 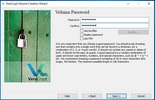 Click Next and confirm using large files. 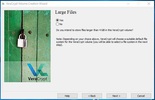 Click Next and move on to volume format options and encryption key settings. Click and wait until the encrypted volume is created. 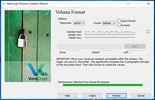 How to mount and unlock the disk to access files? Click «Select File» in the program’s main window and choose the file where you saved the VeraCrypt container. After the file is chosen, select one of the available disks above. For example, let us select disk XXX and click on Mount. 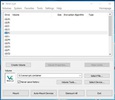 Now you need to enter the password. 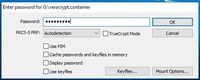 Now go to This PC and check if a new disk appeared there. Recovering deleted files from a VeraCrypt container Files deleted by mistake or lost after formatting the encrypted disk can be recovered with the help of Hetman Partition Recovery. Before scanning, you should mount the disk in the program. As VeraCrypt uses on-the-fly encryption principle, the recovery process will be no different from working with any other disk. Without the unlocking password, all data remains encrypted and can’t be restored. See the full article with all additional video tutorials. If you still have any questions, please ask in a comments. Also visit our Youtube channel, there are over 400 video tutorials. =========== Источник: habr.com =========== Похожие новости:
Блог компании Hetman Software ) |
|
Вы не можете начинать темы
Вы не можете отвечать на сообщения
Вы не можете редактировать свои сообщения
Вы не можете удалять свои сообщения
Вы не можете голосовать в опросах
Вы не можете прикреплять файлы к сообщениям
Вы не можете скачивать файлы
Вы не можете отвечать на сообщения
Вы не можете редактировать свои сообщения
Вы не можете удалять свои сообщения
Вы не можете голосовать в опросах
Вы не можете прикреплять файлы к сообщениям
Вы не можете скачивать файлы
Текущее время: 14-Окт 10:24
Часовой пояс: UTC + 5
