[Управление продуктом, Софт, IT-компании] Обновление МойОфис 2021.02. Работайте с данными в сводных таблицах
Автор
Сообщение
news_bot ®
Стаж: 7 лет 8 месяцев
Сообщений: 27286

Привет, Хабр! В июне мы обновили МойОфис до версии 2021.02, в которой помимо исправления ошибок появились новые полезные возможности и улучшения. В частности, в табличном редакторе стало доступно создание сводных таблиц с нуля на основе подготовленных источников данных. Сегодня мы посмотрим, насколько удобно и эффективно обновленная версия "МойОфис Таблица" позволяет осуществлять этот процесс.В релизе 2021.02 появились средства для создания, редактирования и управления сводными таблицами в редакторе "МойОфис Таблица". Теперь структурированные данные можно представить в виде сводной таблицы. Пользователи смогут находить закономерности, применять фильтры к полям, подводить итоги и представлять информацию в необходимом виде. С помощью этого инструмента анализировать большие массивы данных стало проще, быстрее и нагляднее.Работа со сводными таблицами поддерживается в настольном редакторе "МойОфис Таблица" на платформах Windows и Linux. Продемонстрировать работу новой функции поможет тестовая таблица, которую мы создадим самостоятельно и заполним случайными данными — результатами продаж условного магазина электроники. 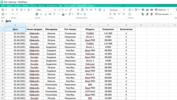
Структура нашей таблицы (по порядку столбцов):
- даты продаж: с 01.06.21 по 10.06.21;
- канал продаж: онлайн или оффлайн;
- фамилии менеджеров, осуществивших продажу оборудования: Иванов, Петров, Сидоров, Андреева, Николаева;
- тип проданного товара: телевизор, наушники, ноутбук;
- непосредственно модель проданного товара. Каждый тип товара представлен тремя моделями: наушники Music-1, IEM, Headphones; телевизоры LCD Panel, Televizor, TV2021; и ноутбуки Nout PRO, Computer Lite и NonameNote;
- стоимость конкретного товара;
- количество проданных единиц конкретного товара.
Для создания сводной таблицы, во вкладке "Вставка" ищем соответствующий пункт меню. Появляется всплывающее окно, где необходимо указать источник данных и место расположения таблицы.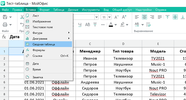
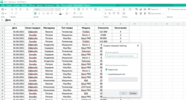
В качестве места расположения можно выбрать как новый лист (для большей наглядности), так и поместить сводную таблицу рядом с исходными данными. В этом случае потребуется указать начальную ячейку, к которой будет привязано местоположение сводной таблицы. Для указания исходных данных можно воспользоваться выражением: 'данные'! первая_ячейка:последняя_ячейка. Или просто выделить мышью нужный диапазон ячеек. Также можно сперва выделить нужный диапазон значений, а затем выбрать в меню создание новой сводной таблицы. Все эти варианты приводят к одному результату. При выборе диапазона важно указывать ячейки с названием столбцов: они будут использоваться далее в качестве названий параметров и сделают настройку более наглядной. После нажатия появляется пустая сводная таблица и новая панель справа с двумя вкладками — "Конструктор" и "Параметры". 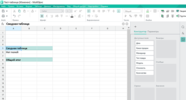
В панели "Конструктор" мы видим пять областей — "Доступные поля", "Фильтры", "Столбцы", "Строки" и "Значения", одна из которых ("Доступные поля") заполнена названиями столбцов из исходной таблицы. Для заполнения сводной таблицы необходимо распределить поля по категориям — строки, столбцы, значения, фильтры. Cменить категорию можно просто перетаскивая поля в соответствующие области. Выбрав вариант вычисления значения, мы будем видеть четкое описание в названии поля. Предположим, мы хотим узнать количество продаж каждого из устройств в онлайн и оффлайн. Для этого перетаскиваем мышкой строки "Канал продаж", "Тип товара" и "Модель" в область "Строки". При этом в таблице сразу видно, как формируется структура.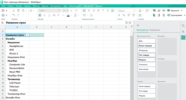
Положение элементов важно и определяет структуру таблицы: чем выше расположено доступное поле в области, тем более общая категория используется. Например, если переместить "Тип товара" на самый верх, то получим отчёт по разным типам товара, проданным онлайн и оффлайн и с уточнением по моделям. Что важно — все поля всегда отображаются в области "Доступные поля", но при этом, те из полей, которые в данный момент используются, будут выделены чёрной рамкой и подписаны жирным шрифтом. 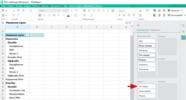
Если навести курсор на поле, помещённое в какой-либо блок, появятся две кнопки: в виде корзины и трех точек. Первая позволяет удалить выбранный поле из области, а вторая открывает подменю с вариантами перемещения поля как по данной области, так и между областями. Для полей в блоке "Доступные поля" доступны также две кнопки. Первая отображается либо в виде символа "минус" и служит для удаления из сводной таблицы, если поле находится в какой-то области, либо же в виде "плюса": для добавления в область "Строки" ещё нигде не задействованного поля. Вторая кнопка — меню в виде трёх точек — позволяет переместить поле в любую из областей.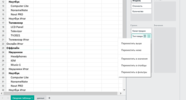
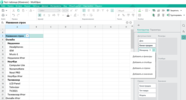
Чтобы таблица выглядела не просто как ранжированный набор строк, необходимо добавить столбцы и значения. Давайте выберем поле "Менеджер" и перенесём его в область "Столбцы". Теперь мы видим, что в таблице появились столбцы с фамилиями менеджеров и "Общий итог". 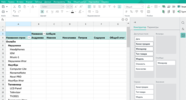
Для отображения полноценной таблицы не хватает только заполненной области "Значения". Переместим в него поле "Стоимость", чтобы посмотреть, на какую сумму продали товары. 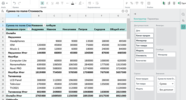
У полей в области "Значения" появляется два выпадающих меню. В верхнем можно выбрать как сумму значений, так и количество, а также среднее, максимум и другие варианты. Нижнее меню отображает наличие дополнительных вычислений. 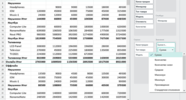
Если же мы хотим узнать, какое количество конкретного товара было продано в онлайн или оффлайн, нужно добавить в области "Значения" поле "Количество". 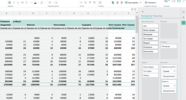
Получившаяся таблица показывает данные по продажам за весь выбранный период. Чтобы выбрать какое-то конкретное число, перенесём поле "Дата" в область "Фильтры". 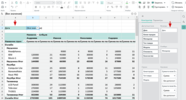
На третьей строке — над итоговой таблицей — появились две ячейки: "Дата" и "(Все значения)". Небольшой треугольник во второй ячейке открывает выпадающее меню, в котором можно выбрать одну или несколько интересующих дат. Результаты будут пересчитаны с учётом выбранных вариантов. 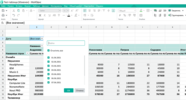
Аналогично датам можно отсортировать строки и столбцы. В верхней строке можно выбрать названия полей для фильтрации, а ниже перечислены доступные значения. Если в таблице имеется большое количество значений, можно воспользоваться строкой поиска. 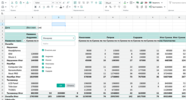
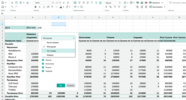
Сравним как сводные таблицы отображаются в разных редакторахТеперь посмотрим, что будет, если открыть сводную таблицу, созданную с помощью МойОфис, в других популярных редакторах. Используем уже полученный результат, который сохраним в двух форматах — в OOXML (.xlsx), который используется в Microsoft Office, и в ODF (.ods). Отображение таблиц МойОфис в ExcelФормат .xlsx открывается без проблем, поля сводной таблицы отображаются в соответствующей панели инструментов. Доступны как выбор нужных элементов, так и изменение их порядка следования. Изменения своевременно отображаются в таблице. 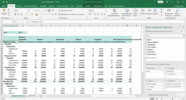
Открытие .ods в Microsoft Excel происходит нормально, но редактирование заблокировано. При попытке внести изменения появляется ошибка-предупреждение с предложением обновить данные. 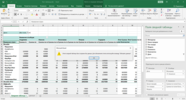
После обновления размеры ячеек увеличиваются, но теперь можно отсортировать данные и изменить порядок следования полей. При необходимости размеры ячеек можно привести в соответствие с исходной таблицей. 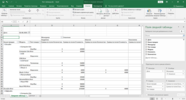
Отображение таблиц МойОфис в LibreOfficeТеперь откроем те же два файла в LibreOffice. Первый, сохранённый в формате .xslx, открывается без ошибок или иных уведомлений. Таблица определяется как сводная. В контекстном меню, вызываемом правой кнопкой в одной из ячеек, при выборе параметра "Свойства" открывается окно: сортировка или перемещение блоков по вашему усмотрению. Изменения отображаются корректно после нажатия кнопки ОК.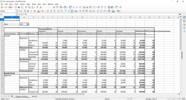
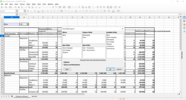
Ситуация с файлом .ods полностью аналогична ситуации с .xlsx — всё открывается корректно, изменения вносить можно, таблица перестраивается согласно изменениям. 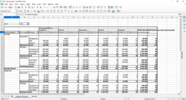
Как таблицы из Microsoft Excel отображаются в редакторе МойОфисТеперь создадим такие же сводные таблицы встроенными средствами Microsoft Excel и LibreOffice, а потом откроем файлы в МойОфис и посмотрим на результат. Первым будет вариант от Microsoft Excel. Он использует те же данные и выглядит следующим образом: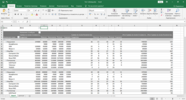
При открытии файла в МойОфис проблем не замечено: таблица полностью сохранилась, все модули на месте. Однако предлагается обновить исходные данные. 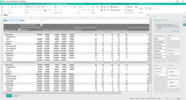
После обновления в таблице появились дополнительные строки с итогами по каждому типу товаров, а также изменился порядок и оформление столбцов. В остальном, данные не изменились. 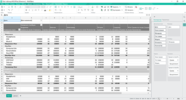
Как таблицы из LibreOffice отображаются в редакторе МойОфисПосмотрим, как будет отображаться итоговая таблица, созданная средствами LibreOffice. Несмотря на то, что все настройки и положение полей выбраны по аналогии с тестовой сводной таблицей, созданной в МойОфис и Microsoft Excel, в LibreOffice вид таблицы отличается. 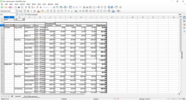
Практически так же она будет выглядеть в редакторе МойОфис, разве что пользователю при этом предлагается обновить данные. 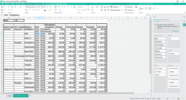
После обновления строки с количеством продаж стали столбцами. В остальном, данные не изменились. Положение полей также можно менять, при этом вид таблицы динамически перерисовывается.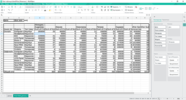
ЗаключениеВ этой статье мы показали, как быстро и просто можно создавать сводные таблицы в "МойОфис Таблица". Файлы, сохранённые как в формате OOXML (.xlsx), так и ODF (.ods), открываются и редактируются в других популярных табличных редакторах с сохранением структуры данных таблицы и отсутствием ошибок чтения файлов. Вы сами можете проверить весь опыт из этой статьи, для этого просто скачайте исходник таблицы из публичного облака и проведите свой эксперимент по нашей методике в нужных вам редакторах. Делитесь в комментариях своим опытом работы со сводными таблицами в обновленном редакторе "МойОфис Таблица". Мы всегда рады узнать мнение наших пользователей!
===========
Источник:
habr.com
===========
Похожие новости:
- [Обработка изображений, Машинное обучение, Софт, Видеокарты, IT-компании] Nvidia выложила в открытый доступ бесплатную бета-версию нейросетевого графического редактора Canvas
- [IT-эмиграция, Карьера в IT-индустрии, IT-компании] [Личная история] Из Москвы — в Кремниевую долину. Как пройти в Google, и почему здесь нужно уметь играть в покер
- [Управление продуктом, Управление персоналом, Карьера в IT-индустрии] Как стать product-менеджером: специфика профессии, must-have навыки и вектор развития
- [Компьютерное железо, Софт, Старое железо, Космонавтика, Астрономия] НАСА пытается перевести «Хаббл» на компьютер, который не работал с 2009 года
- [Законодательство в IT, Здоровье, IT-компании, Удалённая работа] Работодатели Москвы обязаны отстранять отказавшихся от вакцинации сотрудников
- [Тестирование IT-систем, Usability, Аналитика мобильных приложений, Законодательство в IT, IT-компании] Тинькофф, Я вас люблю и ненавижу…
- [Софт, Звук, IT-компании] Microsoft закрыла баг со свистом в колонках у некоторых пользователей Windows 10 с аудио 5.1
- [История IT, Биографии гиков, IT-компании] Джон Макафи умер
- [Конференции, Урбанизм, IT-компании] ЦИПР-2021 в Нижнем Новгороде. День 1
- [IT-стандарты, Карьера в IT-индустрии, IT-компании] Google закрыла программу поддержки молодых инженеров из-за жалоб на неравенство в жалованье
Теги для поиска: #_upravlenie_produktom (Управление продуктом), #_soft (Софт), #_itkompanii (IT-компании), #_svodnye_tablitsy (сводные таблицы), #_obnovlenie (обновление), #_mojofis (мойофис), #_redaktory_dokumentov (редакторы документов), #_rabota_s_dannymi (работа с данными), #_blog_kompanii_mojofis (
Блог компании МойОфис
), #_upravlenie_produktom (
Управление продуктом
), #_soft (
Софт
), #_itkompanii (
IT-компании
)
Вы не можете начинать темы
Вы не можете отвечать на сообщения
Вы не можете редактировать свои сообщения
Вы не можете удалять свои сообщения
Вы не можете голосовать в опросах
Вы не можете прикреплять файлы к сообщениям
Вы не можете скачивать файлы
Текущее время: 14-Окт 03:11
Часовой пояс: UTC + 5
| Автор | Сообщение |
|---|---|
|
news_bot ®
Стаж: 7 лет 8 месяцев |
|
 Привет, Хабр! В июне мы обновили МойОфис до версии 2021.02, в которой помимо исправления ошибок появились новые полезные возможности и улучшения. В частности, в табличном редакторе стало доступно создание сводных таблиц с нуля на основе подготовленных источников данных. Сегодня мы посмотрим, насколько удобно и эффективно обновленная версия "МойОфис Таблица" позволяет осуществлять этот процесс.В релизе 2021.02 появились средства для создания, редактирования и управления сводными таблицами в редакторе "МойОфис Таблица". Теперь структурированные данные можно представить в виде сводной таблицы. Пользователи смогут находить закономерности, применять фильтры к полям, подводить итоги и представлять информацию в необходимом виде. С помощью этого инструмента анализировать большие массивы данных стало проще, быстрее и нагляднее.Работа со сводными таблицами поддерживается в настольном редакторе "МойОфис Таблица" на платформах Windows и Linux. Продемонстрировать работу новой функции поможет тестовая таблица, которую мы создадим самостоятельно и заполним случайными данными — результатами продаж условного магазина электроники. 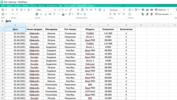 Структура нашей таблицы (по порядку столбцов):
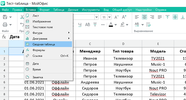 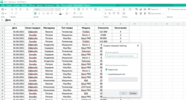 В качестве места расположения можно выбрать как новый лист (для большей наглядности), так и поместить сводную таблицу рядом с исходными данными. В этом случае потребуется указать начальную ячейку, к которой будет привязано местоположение сводной таблицы. Для указания исходных данных можно воспользоваться выражением: 'данные'! первая_ячейка:последняя_ячейка. Или просто выделить мышью нужный диапазон ячеек. Также можно сперва выделить нужный диапазон значений, а затем выбрать в меню создание новой сводной таблицы. Все эти варианты приводят к одному результату. При выборе диапазона важно указывать ячейки с названием столбцов: они будут использоваться далее в качестве названий параметров и сделают настройку более наглядной. После нажатия появляется пустая сводная таблица и новая панель справа с двумя вкладками — "Конструктор" и "Параметры". 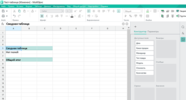 В панели "Конструктор" мы видим пять областей — "Доступные поля", "Фильтры", "Столбцы", "Строки" и "Значения", одна из которых ("Доступные поля") заполнена названиями столбцов из исходной таблицы. Для заполнения сводной таблицы необходимо распределить поля по категориям — строки, столбцы, значения, фильтры. Cменить категорию можно просто перетаскивая поля в соответствующие области. Выбрав вариант вычисления значения, мы будем видеть четкое описание в названии поля. Предположим, мы хотим узнать количество продаж каждого из устройств в онлайн и оффлайн. Для этого перетаскиваем мышкой строки "Канал продаж", "Тип товара" и "Модель" в область "Строки". При этом в таблице сразу видно, как формируется структура. 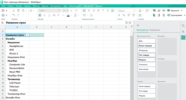 Положение элементов важно и определяет структуру таблицы: чем выше расположено доступное поле в области, тем более общая категория используется. Например, если переместить "Тип товара" на самый верх, то получим отчёт по разным типам товара, проданным онлайн и оффлайн и с уточнением по моделям. Что важно — все поля всегда отображаются в области "Доступные поля", но при этом, те из полей, которые в данный момент используются, будут выделены чёрной рамкой и подписаны жирным шрифтом. 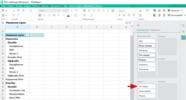 Если навести курсор на поле, помещённое в какой-либо блок, появятся две кнопки: в виде корзины и трех точек. Первая позволяет удалить выбранный поле из области, а вторая открывает подменю с вариантами перемещения поля как по данной области, так и между областями. Для полей в блоке "Доступные поля" доступны также две кнопки. Первая отображается либо в виде символа "минус" и служит для удаления из сводной таблицы, если поле находится в какой-то области, либо же в виде "плюса": для добавления в область "Строки" ещё нигде не задействованного поля. Вторая кнопка — меню в виде трёх точек — позволяет переместить поле в любую из областей. 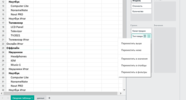 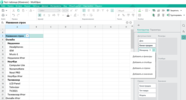 Чтобы таблица выглядела не просто как ранжированный набор строк, необходимо добавить столбцы и значения. Давайте выберем поле "Менеджер" и перенесём его в область "Столбцы". Теперь мы видим, что в таблице появились столбцы с фамилиями менеджеров и "Общий итог". 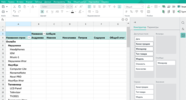 Для отображения полноценной таблицы не хватает только заполненной области "Значения". Переместим в него поле "Стоимость", чтобы посмотреть, на какую сумму продали товары. 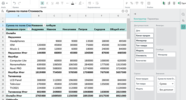 У полей в области "Значения" появляется два выпадающих меню. В верхнем можно выбрать как сумму значений, так и количество, а также среднее, максимум и другие варианты. Нижнее меню отображает наличие дополнительных вычислений. 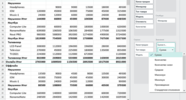 Если же мы хотим узнать, какое количество конкретного товара было продано в онлайн или оффлайн, нужно добавить в области "Значения" поле "Количество". 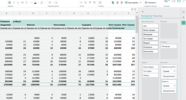 Получившаяся таблица показывает данные по продажам за весь выбранный период. Чтобы выбрать какое-то конкретное число, перенесём поле "Дата" в область "Фильтры". 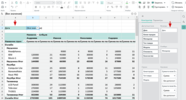 На третьей строке — над итоговой таблицей — появились две ячейки: "Дата" и "(Все значения)". Небольшой треугольник во второй ячейке открывает выпадающее меню, в котором можно выбрать одну или несколько интересующих дат. Результаты будут пересчитаны с учётом выбранных вариантов. 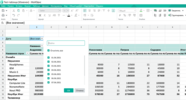 Аналогично датам можно отсортировать строки и столбцы. В верхней строке можно выбрать названия полей для фильтрации, а ниже перечислены доступные значения. Если в таблице имеется большое количество значений, можно воспользоваться строкой поиска. 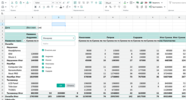 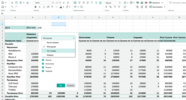 Сравним как сводные таблицы отображаются в разных редакторахТеперь посмотрим, что будет, если открыть сводную таблицу, созданную с помощью МойОфис, в других популярных редакторах. Используем уже полученный результат, который сохраним в двух форматах — в OOXML (.xlsx), который используется в Microsoft Office, и в ODF (.ods). Отображение таблиц МойОфис в ExcelФормат .xlsx открывается без проблем, поля сводной таблицы отображаются в соответствующей панели инструментов. Доступны как выбор нужных элементов, так и изменение их порядка следования. Изменения своевременно отображаются в таблице. 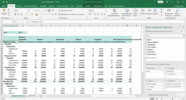 Открытие .ods в Microsoft Excel происходит нормально, но редактирование заблокировано. При попытке внести изменения появляется ошибка-предупреждение с предложением обновить данные. 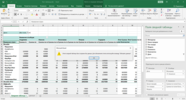 После обновления размеры ячеек увеличиваются, но теперь можно отсортировать данные и изменить порядок следования полей. При необходимости размеры ячеек можно привести в соответствие с исходной таблицей. 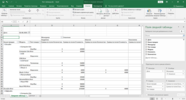 Отображение таблиц МойОфис в LibreOfficeТеперь откроем те же два файла в LibreOffice. Первый, сохранённый в формате .xslx, открывается без ошибок или иных уведомлений. Таблица определяется как сводная. В контекстном меню, вызываемом правой кнопкой в одной из ячеек, при выборе параметра "Свойства" открывается окно: сортировка или перемещение блоков по вашему усмотрению. Изменения отображаются корректно после нажатия кнопки ОК. 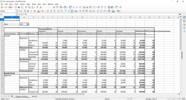 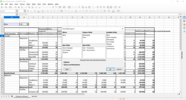 Ситуация с файлом .ods полностью аналогична ситуации с .xlsx — всё открывается корректно, изменения вносить можно, таблица перестраивается согласно изменениям. 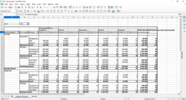 Как таблицы из Microsoft Excel отображаются в редакторе МойОфисТеперь создадим такие же сводные таблицы встроенными средствами Microsoft Excel и LibreOffice, а потом откроем файлы в МойОфис и посмотрим на результат. Первым будет вариант от Microsoft Excel. Он использует те же данные и выглядит следующим образом: 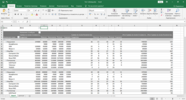 При открытии файла в МойОфис проблем не замечено: таблица полностью сохранилась, все модули на месте. Однако предлагается обновить исходные данные. 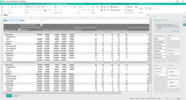 После обновления в таблице появились дополнительные строки с итогами по каждому типу товаров, а также изменился порядок и оформление столбцов. В остальном, данные не изменились. 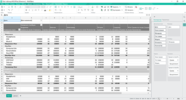 Как таблицы из LibreOffice отображаются в редакторе МойОфисПосмотрим, как будет отображаться итоговая таблица, созданная средствами LibreOffice. Несмотря на то, что все настройки и положение полей выбраны по аналогии с тестовой сводной таблицей, созданной в МойОфис и Microsoft Excel, в LibreOffice вид таблицы отличается. 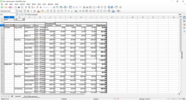 Практически так же она будет выглядеть в редакторе МойОфис, разве что пользователю при этом предлагается обновить данные. 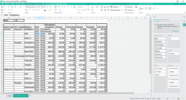 После обновления строки с количеством продаж стали столбцами. В остальном, данные не изменились. Положение полей также можно менять, при этом вид таблицы динамически перерисовывается. 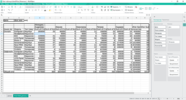 ЗаключениеВ этой статье мы показали, как быстро и просто можно создавать сводные таблицы в "МойОфис Таблица". Файлы, сохранённые как в формате OOXML (.xlsx), так и ODF (.ods), открываются и редактируются в других популярных табличных редакторах с сохранением структуры данных таблицы и отсутствием ошибок чтения файлов. Вы сами можете проверить весь опыт из этой статьи, для этого просто скачайте исходник таблицы из публичного облака и проведите свой эксперимент по нашей методике в нужных вам редакторах. Делитесь в комментариях своим опытом работы со сводными таблицами в обновленном редакторе "МойОфис Таблица". Мы всегда рады узнать мнение наших пользователей! =========== Источник: habr.com =========== Похожие новости:
Блог компании МойОфис ), #_upravlenie_produktom ( Управление продуктом ), #_soft ( Софт ), #_itkompanii ( IT-компании ) |
|
Вы не можете начинать темы
Вы не можете отвечать на сообщения
Вы не можете редактировать свои сообщения
Вы не можете удалять свои сообщения
Вы не можете голосовать в опросах
Вы не можете прикреплять файлы к сообщениям
Вы не можете скачивать файлы
Вы не можете отвечать на сообщения
Вы не можете редактировать свои сообщения
Вы не можете удалять свои сообщения
Вы не можете голосовать в опросах
Вы не можете прикреплять файлы к сообщениям
Вы не можете скачивать файлы
Текущее время: 14-Окт 03:11
Часовой пояс: UTC + 5
