[Работа с 3D-графикой, Дизайн] Быстрое освоение 3D-моделирования в ZBrush
Автор
Сообщение
news_bot ®
Стаж: 7 лет 8 месяцев
Сообщений: 27286
Или «приключение на 20 минут» =)
Почти каждый айтишник рано или поздно сталкивается с проблемой нехватки знания из смежных областей. Например, фронт-разработчику вдруг необходимо проверить бэк-сервер и посмотреть, каким образом реализовано API. Или php-разработчику необходимо переделать дизайн кнопок на главной странице. Бывает и так, что программиста C++ Unreal Engine (это я) вдруг просят проверить разверстку 3D модели. Короче нет-нет, да придется изучить что-то, не относящееся к нашим прямым обязанностям (T-shaped специалисты же сейчас в тренде, да?)В данной статье (в рамках изучения пути гейм-дева) я расскажу, на что именно надо обратить свое внимание при первом знакомстве с 3D-моделированием. То есть, что лучше освоить в первую очередь, чтобы 3D-моделирование для непосвящённого специалиста стало наиболее простым и максимально эффективным в освоении.Виды 3D моделирования Существует десяток разных способов 3D моделирования: полигональное, твердотельное, сплайн, и много других, но начинать надо не с них (если вы читаете эту статью, значит у вас есть интернет и вы сами сможете загуглить разницу). Впрочем, я для вас упрощу: все виды можно сгруппировать на три основные группы: твердое, мягкое и скульптинг.К группе твердого моделирования я отношу создание твердотельных поверхностей: предметы интерьера, сложные конструкции, механизмы и техника, – в этом случае в программе задаются точные параметры размеров, плотностей, веса и других характеристик объекта. В группе мягкого моделирования остаются рисование из точек, полигонов, сплайн-линий и прочий креатив. А теперь представьте процесс, который больше похож на лепку из пластилина или глины, только в цифровом пространстве – это и есть скульптинг.Так как нашей задачей является быстрый вход в профессию, и у нас нет времени изучать геометрию и читать тысячу страниц по 3D Max (и, конечно, потому что я творческий человек), то, как вы уже догадались, я решил, что проще изучить скульптинг.Среда разработки Следующим этапом на пути 3D дизайнера встает вопрос выбора программы. Не буду долго томить — однозначно лучшей программой по скульптингу на данный момент является ZBrush. Практически все на данный момент крупные компании разработки компьютерных игр используют ZBrush для создания своих 3D моделей. 90% всего, во что вы играли последние 10-15 лет, и видели в кино — нарисовано в ZBrush. Точка.Что можно сказать о самой программе? ZBrush является мощнейшим инструментом по созданию 3Д моделей. Программа достаточно проста и очень удобна как для изучения, так и для профессиональной работы, работать с ней можно как на компьютере, так и на профессиональном художественном планшете. Программа полностью адаптивна, читает и открывает многие распространённые файлы, а также с легкостью экспортирует свои данные в другие программы. В ней есть все для моделирования, и так как она очень проста – выбираем несомненно ее.Интерфейс Итак, мы определились с программой, купили, установили, а теперь нужно освоиться. Пробежимся кратко по интерфейсу программы, чтобы понять инструментарий и какие функции доступны.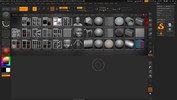
Главное верхнее меню программы (как у большинства графических редакторов) дает доступ ко всем возможностям программы. Основные функции выведены в левый, правый и верхний блоки. Полезно помнить, что если вы случайно что-то закрыли, например, панель Tools справа, паниковать не стоит, ее всегда можно вернуть: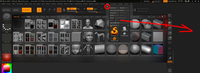
Любой блок кастомизируется под пользователя – мы можем перенести любые пункты из главного меню в панель простым drag-and-drop. Не забывайте, что вы можете получить всю необходимую информацию по любой кнопке или блоку, просто наведя на них курсор мыши, а для более подробного описания необходимо нажать Ctrl.В центральном блоке мы видим какое-то подобие проводника — это открытый LightBox, он показывает содержимое файлов и папок внутри программы. В верхнем блоке находятся основные кнопки для работы с 3D моделью. Наиболее важные их них: уже знакомая нам LightBox для вывода браузера файлов, кнопка Edit для перехода к скульптингу модели, кнопки для вращения и перемещения модели, а также полезные функции для выбора размера кисти (доступны также по нажатию клавиши Space при работе с моделью).В левом блоке располагаются палитры: кисти, типы штрихов, альфа палитра, текстуры, материалы и цвета: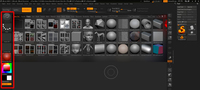
Палитра кистей служит для выбора кисти — это будет влиять на изменение поверхности 3D модели.Тип штриха определяет, каким образом кисть будет взаимодействовать с поверхностью: это может быть прямая линия или, например, спрей.Альфа палитра содержит черно-белые изображения, которые меняют форму нашей кисти.Текстуры используются в ZBrush для наложения изображений на 3D объекты.В следующей палитре можно увидеть популярные пресеты материалов: делая, например, модель из металла или стекла, вам необходимо будет изменить материал для правильного отражения света.В правом блоке, как правило, есть полоса с настройками рабочего пространства. 
Еще правее находится развернутое представление блоков из главного меню, которые можно вывести для удобства работы. По умолчанию там содержится меню Tool — основные средства для работы с 3D моделью.Кликнув по пункту на скриншоте, например: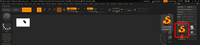
Мы откроем окно для выбора объектов, с которыми хотим работать: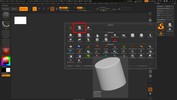
Это означает, что, если теперь перенести курсор мыши в центральный экран и зажать левую кнопку мыши, мы создадим модель, над которой и продолжим нашу работу.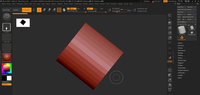
Сразу же запомним, что наиболее простой фигурой для скульптинга является сфера, так как ее форма лучше всего подходит для создания практически любой модели в ZBrush. Управление На вашем месте, я бы уделил максимально внимание этому пункту, так как для эффективного моделирования необходимо наработать опыт управления фигурой в программе.Перед началом скульптинга изучите данную часть, попрактикуйте с примитивной фигурой, это сэкономит вам много времени и нервов, поверьте на слово.Итак, основные функции по управлению моделью на рабочем экране:Для создания объекта: в правом блоке выбираем нужную фигуру (как я уже говорил, мой совет: начинайте учиться на сфере):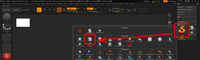
Помещаем курсор мыши в центр экрана, зажимаем левую кнопку, и перемещаем мышь в сторону до нужного нам размера. После этого модель появится в центре экрана. Далее, нажимаем кнопку Edit для перехода в режим редактирования.Главное не забываем, что если мы ранее создали обычный примитив, то нужно перед скульптингом нажать кнопку Make PolуMesh3D, чтобы конвертировать наш объект в объект Poly – объект для скульптинга: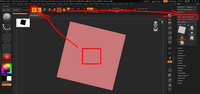
В начале, при изучении программы, мне довольно часто приходилось искать возможность удалить все мое уродство с рабочего стола, и я понятия не имел, как это сделать. Поэтому, для очистки экрана: нажимаем Ctrl+N или кликаем кнопку Document в главном меню и нажимаем кнопку New Document. Все смоделированное ранее останется в рамках текущего проекта, однако рабочее пространство на экране для вас будет очищено.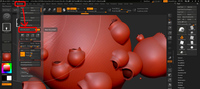
Для вращения: зажмите любую (лучше правую, так как именно она задействована в большинстве операций по перемещению модели) кнопку мыши на сером фоне за моделью и ведите мышь в нужную вам сторону.Для перемещения: зажмите Alt, после чего также зажмите любую (лучше правую) кнопку мыши на фоне за моделью и ведите мышь в нужную сторону.Для приближения/отдаления: зажмите Ctrl, после чего также зажмите любую кнопку мыши на фоне за моделью и ведите мышь в нужную сторону.Попрактикуйте перемещение, вращение и приближение, отдаление модели. Хорошая практика поможет вам легче управлять моделью, что облегчит в дальнейшем работу.Для выделения (маска): зажмите Ctrl и окрасьте нужную вам область модели. Область будет выделена серым цветом. Это необходимо для того, чтобы выбранная область была игнорирована вашей кистью. Изменения модели будут происходить на границе вокруг окрашенной области. Для инвертирования области выделения кликните по свободному пространству за моделью с зажатым Ctrl. Для снятия маски – выделите область в свободном пространстве за моделью с зажатой левой кнопкой мыши и Ctrl и отпустите. Это наиболее простой и удобный способ.Не забывайте про выделение. Эта возможность сильно упростит вам работу с мелкими элементами.Для изменения размера и интенсивности кисти: служат первый и второй ползунки при зажатой клавише Space.Для включения/выключения симметрии: нажмите Transform в верхнем главном меню, а затем кликните на кнопку Activate Symmetry:
Симметрия, наверное, одна из самых главных возможностей в скульптинге, позволяющая без труда создавать симметричные формы, такие, как живые организмы, робототехника, автомобили, да все что угодно, что имеет симметрию:
Никогда не забывайте про эту функцию. Она будет нужна вам всегда.Ну и остается добавить про возможность выравнивать нашу модель относительно существующих координат пространства XYZ. Для выравнивания модели по XYZ, вращая модель, зажмите Shift. Тогда модель будет вращаться только ровно относительно наших координат.Кисти Нужно понимать, что «лепка» в нашей программе осуществляется за счет воздействия кисти на поверхность 3D модели. Кисть либо выдавливает рисунок в выбранной области (левая кнопка мыши):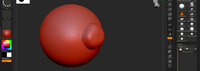
либо вдавливает (левая кнопка мыши с зажатой клавишей Alt):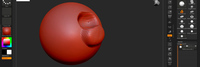
Помимо этого, она также сглаживает область (левая кнопка мыши с зажатым Shift), а точнее восстанавливает поверхность в ее изначальном виде.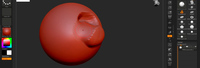
Именно таким образом мы «лепим» нашу модель из куска «электронного пластилина». В ZBrush существует огромное количество кистей. Уверен, что вы найдете в перечне кисть для любой задачи.Для выбора кисти нажмите на Вашу активную в данный момент кисть. Появится окно выбора кистей: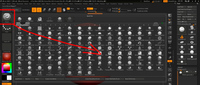
Так как кистей невероятно много, выбор требует отдельного подробного изучения. С некоторыми кистями работать легко и просто, в то время как другие заставляют помучиться. На мой взгляд, самые полезные из них:Standard – стандартная кисть, имитирующая эффект вдавливания пальцем. Подойдет для обучения скульптингу и всегда будет помогать вам в дальнейшем.Благодаря полигруппе (Polygroup) мы можем разделить наш тул на части внутри него, не выделяя его в отдельный сабтул. Например, при создании цепи, мы сначала можем создать одно кольцо, далее копировать его, здесь же выделить копированное кольцо и развернуть, вставив в первое, собрав таким образом одно звено из колец, и далее размножить кольца в сколь угодном нам количестве в одном туле, не помещая каждое отдельное кольцо в отдельный сабтул (это совсем не нужно):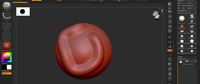
Move – очень удобная кисть для того, чтобы изменять общую форму объекта. Сравнить ее можно с вытягиванием объекта в заданном направлении.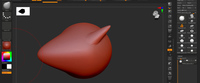
ClayTubes – удобная кисть для добавления дополнительной массы на модель. Сравнить можно с прибавлением глины на фигуру для придания ей большей массы.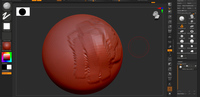
Остается лишь напомнить про клавишу Space – не забывайте вызывать панель настройки кисти, чтобы экспериментировать с размером, интенсивностью и прочими настройками.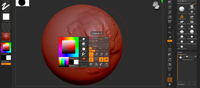
Слои Сразу скажу, что речь пойдет не о слоях. Layers в ZBrush — это отдельная тема. В данном подразделе речь пойдет о слоях модели, о разделении ее на составные части. Понимание этой специфики дает большое преимущество скульптору в его работе.Итак, разделим понятия: проект, документ, тулы (Tools), сабтулы (SubTools) и полигруппы (PolyGroups). Проектом в ZBrush называется все открытое и настроенное рабочее пространство со всеми тулами и сабтулами в программе. По большему счету Проект – это отдельный файл, в котором: вся ваша компания, рабочий компьютер, персонал и все взаимодействия между ними.Документ – это рабочее пространство внутри вашего проекта. То есть то, что находится по центру экрана. Даже при очистке документа, выбранные вами кисти, палитра, настройки, а также тулы и сабтулы останутся настроенными и загруженными в проект.Тулом в программе называется наша модель, над которой ведется работа. В правом блоке Tool по умолчанию содержатся все ваши загруженные тулы проекта. Их можно загружать, создавать из примитивов и сохранять отдельно от проекта отдельными файлами. Очень удобно, если вы решили сделать мелкую деталь и сохранить ее отдельным файлом, например для того, чтобы переслать своему коллеге по дизайну.Активный тул находится в самом большом квадрате, остальные загруженные – рядом: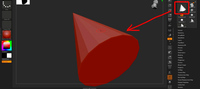
Сабтулом называется отдельный тул внутри тула нашей модели. Например, можно сделать человеческое тело основным тулом, а каждый предмет одежды на нем – отдельным сабтулом: 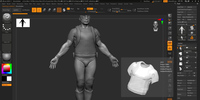
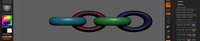
При этом все кольца будут отображаться у нас как один единый тул.Для полноценной работы с объектом, вам важно знать, как разделять модель на полигруппы, сабтулы и добавлять тулы в вашу палитру тулов в правом блоке. Для того, чтобы добавить новый тул в вашу палитру тулов: либо загрузите его из файла, нажав кнопку Load Tool, либо создайте ее из примитива, нажав на активный тул в палитре и выбрав его из всплывающего меню примитивов:Активным тулом станет выбранный, а предыдущий тул поместится в палитру. Таким образом, в одном проекте можно работать над несколькими тулами, переключаясь между ними.Все объекты, как правильно, состоят из составных частей, поэтому важно знать, как делить тул на сабтулы. Для этого нужно открыть подменю SubTools в правом блоке, нажать кнопку Append, выбрать нужный тул (или копировать существующий) и кликнуть по нему – он добавится в список сабтулов.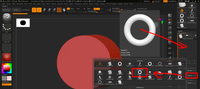
Полигруппы в ZBrush создаются автоматически при копировании тула и вручную с помощью маски. Например, вы создали одно звено цепи, после чего скопировали ее, переместив с зажатой клавишей Ctrl. Вы получите один тул с двумя полигруппами. Для того, чтобы переключаться между ними нажимайте на полигруппу с зажатыми клавишами Ctrl + Shift. Выбрав одну полигруппу, можно закрасить ее маской, далее отобразить все и отразить маску. Таким образом можно работать только с одной полигруппой, не трогая при этом остальную модель.Скажу еще лишь, если вы случайно выбрали полигруппу и потеряли все остальное, нажмите по пустому фону с зажатыми клавишами Ctrl+Shift и все вернется на место.Покраска и материалыВ ZBrush можно выбирать материал для вашей модели, а также окрашивать ее в любой цвет целиком – выберите нужную опцию в левом блоке.Для того, чтобы переключиться в режим покраски, нужно включить кнопку Rbg в верхнем блоке, выключить кнопку Z add, выбрать нужный цвет и ваша кисть превратится в кисть художника, а модель – в холст.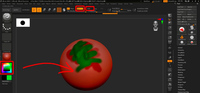
Попрактикуйтесь и покрасьте модель разными кистями.Итог— Для того, чтобы быстро войти в профессию и уже сегодня начать создавать свою первую 3D модель вам необходимо понимать, какие виды моделирования существуют на данный момент, найти для себя наиболее подходящий и удобный способ.— Далее необходимо найти лучшую на данное время или самую легкую в освоении (у кого какие цели) программу. — В выбранной программе первое что нужно изучить – это интерфейс. — Далее необходимо (выделяю жирным) изучить навигацию в программе, чтобы можно было без усилий и нервов в любой момент развернуть модель, увеличить или уменьшить, а также переместить. Это позволит вам чувствовать себя асом в программе, и вы не будете отвлекаться на проблемы с управлением (которые, повторюсь, и меня лично, и многих других учащихся заставляли чуть ли не бросить всю идею с этим моделированием). — Далее (если речь идет о скульптинге), понять принцип работы кистей и какие виды кистей есть в программе. — Декомпозиция модели на части является необязательным, но полезным навыком для дальнейшей работы.— И нужно понимать, как раскрашивать и применять материалы, из которых сделана модель или ее отдельные элементы. Ну и конечно же практика, практика и снова практика. Поняв и освоив все вышеописанное, думаю, вам без проблем удастся начать работать со своей первой 3D моделью. Удачи!
===========
Источник:
habr.com
===========
Похожие новости:
- [Высокая производительность, Анализ и проектирование систем, Промышленное программирование, Распределённые системы] Как проходят архитектурные секции собеседования в Яндексе: практика дизайна распределённых систем
- [NoSQL, Администрирование баз данных, Apache, Big Data] Stargate: что это, как работает и зачем использовать
- [Работа с 3D-графикой, Разработка игр, Unity, Дизайн игр] Как за день потерять 30% онлайна и за два месяца сделать батлрояль
- [Программирование, C++, Работа с 3D-графикой, Разработка игр, CGI (графика)] Vulkan. Руководство разработчика. Отрисовка (перевод)
- [Карьера в IT-индустрии, Финансы в IT] 300+ IT-вакансий от Альфа-Банка
- [Работа с 3D-графикой, Разработка игр, Игры и игровые приставки] Движок рейкастинга внутри Factorio
- [JavaScript, Программирование, Тестирование веб-сервисов, Машинное обучение] В закладки: репозитории с книгами, шпаргалками, ресурсами по дизайну и не только (перевод)
- [Работа с 3D-графикой, CAD/CAM, Прототипирование, Транспорт] Производитель комплектующих для тюнинга и автоспорта создает с помощью SOLIDWORKS настоящие техношедевры
- [Обработка изображений, Дизайн игр, Искусственный интеллект, Игры и игровые приставки] Энтузиасты показали версию GTA V, которую в реальном времени генерирует нейросеть
- [Работа с видео, Разработка под iOS, Дизайн мобильных приложений, Социальные сети и сообщества] YouTube запустит режим «картинка в картинке» на iPhone и iPad
Теги для поиска: #_rabota_s_3dgrafikoj (Работа с 3D-графикой), #_dizajn (Дизайн), #_blog_auriga (Блог Аурига), #_dizajn (дизайн), #_modelirovanie (моделирование), #_3dgrafika (3d-графика), #_zbrush, #_uroki (уроки), #_blog_kompanii_auriga (
Блог компании Auriga
), #_rabota_s_3dgrafikoj (
Работа с 3D-графикой
), #_dizajn (
Дизайн
)
Вы не можете начинать темы
Вы не можете отвечать на сообщения
Вы не можете редактировать свои сообщения
Вы не можете удалять свои сообщения
Вы не можете голосовать в опросах
Вы не можете прикреплять файлы к сообщениям
Вы не можете скачивать файлы
Текущее время: 20-Окт 23:57
Часовой пояс: UTC + 5
| Автор | Сообщение |
|---|---|
|
news_bot ®
Стаж: 7 лет 8 месяцев |
|
|
Или «приключение на 20 минут» =)  Почти каждый айтишник рано или поздно сталкивается с проблемой нехватки знания из смежных областей. Например, фронт-разработчику вдруг необходимо проверить бэк-сервер и посмотреть, каким образом реализовано API. Или php-разработчику необходимо переделать дизайн кнопок на главной странице. Бывает и так, что программиста C++ Unreal Engine (это я) вдруг просят проверить разверстку 3D модели. Короче нет-нет, да придется изучить что-то, не относящееся к нашим прямым обязанностям (T-shaped специалисты же сейчас в тренде, да?)В данной статье (в рамках изучения пути гейм-дева) я расскажу, на что именно надо обратить свое внимание при первом знакомстве с 3D-моделированием. То есть, что лучше освоить в первую очередь, чтобы 3D-моделирование для непосвящённого специалиста стало наиболее простым и максимально эффективным в освоении.Виды 3D моделирования Существует десяток разных способов 3D моделирования: полигональное, твердотельное, сплайн, и много других, но начинать надо не с них (если вы читаете эту статью, значит у вас есть интернет и вы сами сможете загуглить разницу). Впрочем, я для вас упрощу: все виды можно сгруппировать на три основные группы: твердое, мягкое и скульптинг.К группе твердого моделирования я отношу создание твердотельных поверхностей: предметы интерьера, сложные конструкции, механизмы и техника, – в этом случае в программе задаются точные параметры размеров, плотностей, веса и других характеристик объекта. В группе мягкого моделирования остаются рисование из точек, полигонов, сплайн-линий и прочий креатив. А теперь представьте процесс, который больше похож на лепку из пластилина или глины, только в цифровом пространстве – это и есть скульптинг.Так как нашей задачей является быстрый вход в профессию, и у нас нет времени изучать геометрию и читать тысячу страниц по 3D Max (и, конечно, потому что я творческий человек), то, как вы уже догадались, я решил, что проще изучить скульптинг.Среда разработки Следующим этапом на пути 3D дизайнера встает вопрос выбора программы. Не буду долго томить — однозначно лучшей программой по скульптингу на данный момент является ZBrush. Практически все на данный момент крупные компании разработки компьютерных игр используют ZBrush для создания своих 3D моделей. 90% всего, во что вы играли последние 10-15 лет, и видели в кино — нарисовано в ZBrush. Точка.Что можно сказать о самой программе? ZBrush является мощнейшим инструментом по созданию 3Д моделей. Программа достаточно проста и очень удобна как для изучения, так и для профессиональной работы, работать с ней можно как на компьютере, так и на профессиональном художественном планшете. Программа полностью адаптивна, читает и открывает многие распространённые файлы, а также с легкостью экспортирует свои данные в другие программы. В ней есть все для моделирования, и так как она очень проста – выбираем несомненно ее.Интерфейс Итак, мы определились с программой, купили, установили, а теперь нужно освоиться. Пробежимся кратко по интерфейсу программы, чтобы понять инструментарий и какие функции доступны. 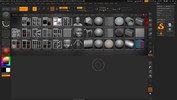 Главное верхнее меню программы (как у большинства графических редакторов) дает доступ ко всем возможностям программы. Основные функции выведены в левый, правый и верхний блоки. Полезно помнить, что если вы случайно что-то закрыли, например, панель Tools справа, паниковать не стоит, ее всегда можно вернуть: 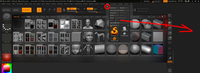 Любой блок кастомизируется под пользователя – мы можем перенести любые пункты из главного меню в панель простым drag-and-drop. Не забывайте, что вы можете получить всю необходимую информацию по любой кнопке или блоку, просто наведя на них курсор мыши, а для более подробного описания необходимо нажать Ctrl.В центральном блоке мы видим какое-то подобие проводника — это открытый LightBox, он показывает содержимое файлов и папок внутри программы. В верхнем блоке находятся основные кнопки для работы с 3D моделью. Наиболее важные их них: уже знакомая нам LightBox для вывода браузера файлов, кнопка Edit для перехода к скульптингу модели, кнопки для вращения и перемещения модели, а также полезные функции для выбора размера кисти (доступны также по нажатию клавиши Space при работе с моделью).В левом блоке располагаются палитры: кисти, типы штрихов, альфа палитра, текстуры, материалы и цвета: 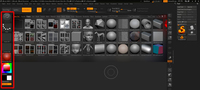 Палитра кистей служит для выбора кисти — это будет влиять на изменение поверхности 3D модели.Тип штриха определяет, каким образом кисть будет взаимодействовать с поверхностью: это может быть прямая линия или, например, спрей.Альфа палитра содержит черно-белые изображения, которые меняют форму нашей кисти.Текстуры используются в ZBrush для наложения изображений на 3D объекты.В следующей палитре можно увидеть популярные пресеты материалов: делая, например, модель из металла или стекла, вам необходимо будет изменить материал для правильного отражения света.В правом блоке, как правило, есть полоса с настройками рабочего пространства.  Еще правее находится развернутое представление блоков из главного меню, которые можно вывести для удобства работы. По умолчанию там содержится меню Tool — основные средства для работы с 3D моделью.Кликнув по пункту на скриншоте, например: 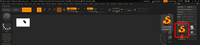 Мы откроем окно для выбора объектов, с которыми хотим работать: 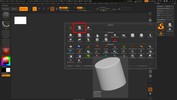 Это означает, что, если теперь перенести курсор мыши в центральный экран и зажать левую кнопку мыши, мы создадим модель, над которой и продолжим нашу работу. 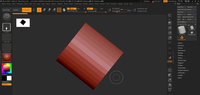 Сразу же запомним, что наиболее простой фигурой для скульптинга является сфера, так как ее форма лучше всего подходит для создания практически любой модели в ZBrush. Управление На вашем месте, я бы уделил максимально внимание этому пункту, так как для эффективного моделирования необходимо наработать опыт управления фигурой в программе.Перед началом скульптинга изучите данную часть, попрактикуйте с примитивной фигурой, это сэкономит вам много времени и нервов, поверьте на слово.Итак, основные функции по управлению моделью на рабочем экране:Для создания объекта: в правом блоке выбираем нужную фигуру (как я уже говорил, мой совет: начинайте учиться на сфере): 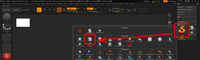 Помещаем курсор мыши в центр экрана, зажимаем левую кнопку, и перемещаем мышь в сторону до нужного нам размера. После этого модель появится в центре экрана. Далее, нажимаем кнопку Edit для перехода в режим редактирования.Главное не забываем, что если мы ранее создали обычный примитив, то нужно перед скульптингом нажать кнопку Make PolуMesh3D, чтобы конвертировать наш объект в объект Poly – объект для скульптинга: 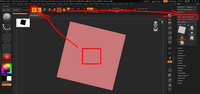 В начале, при изучении программы, мне довольно часто приходилось искать возможность удалить все мое уродство с рабочего стола, и я понятия не имел, как это сделать. Поэтому, для очистки экрана: нажимаем Ctrl+N или кликаем кнопку Document в главном меню и нажимаем кнопку New Document. Все смоделированное ранее останется в рамках текущего проекта, однако рабочее пространство на экране для вас будет очищено. 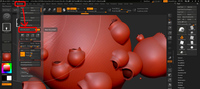 Для вращения: зажмите любую (лучше правую, так как именно она задействована в большинстве операций по перемещению модели) кнопку мыши на сером фоне за моделью и ведите мышь в нужную вам сторону.Для перемещения: зажмите Alt, после чего также зажмите любую (лучше правую) кнопку мыши на фоне за моделью и ведите мышь в нужную сторону.Для приближения/отдаления: зажмите Ctrl, после чего также зажмите любую кнопку мыши на фоне за моделью и ведите мышь в нужную сторону.Попрактикуйте перемещение, вращение и приближение, отдаление модели. Хорошая практика поможет вам легче управлять моделью, что облегчит в дальнейшем работу.Для выделения (маска): зажмите Ctrl и окрасьте нужную вам область модели. Область будет выделена серым цветом. Это необходимо для того, чтобы выбранная область была игнорирована вашей кистью. Изменения модели будут происходить на границе вокруг окрашенной области. Для инвертирования области выделения кликните по свободному пространству за моделью с зажатым Ctrl. Для снятия маски – выделите область в свободном пространстве за моделью с зажатой левой кнопкой мыши и Ctrl и отпустите. Это наиболее простой и удобный способ.Не забывайте про выделение. Эта возможность сильно упростит вам работу с мелкими элементами.Для изменения размера и интенсивности кисти: служат первый и второй ползунки при зажатой клавише Space.Для включения/выключения симметрии: нажмите Transform в верхнем главном меню, а затем кликните на кнопку Activate Symmetry:  Симметрия, наверное, одна из самых главных возможностей в скульптинге, позволяющая без труда создавать симметричные формы, такие, как живые организмы, робототехника, автомобили, да все что угодно, что имеет симметрию:  Никогда не забывайте про эту функцию. Она будет нужна вам всегда.Ну и остается добавить про возможность выравнивать нашу модель относительно существующих координат пространства XYZ. Для выравнивания модели по XYZ, вращая модель, зажмите Shift. Тогда модель будет вращаться только ровно относительно наших координат.Кисти Нужно понимать, что «лепка» в нашей программе осуществляется за счет воздействия кисти на поверхность 3D модели. Кисть либо выдавливает рисунок в выбранной области (левая кнопка мыши): 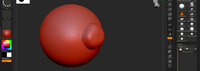 либо вдавливает (левая кнопка мыши с зажатой клавишей Alt): 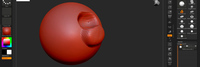 Помимо этого, она также сглаживает область (левая кнопка мыши с зажатым Shift), а точнее восстанавливает поверхность в ее изначальном виде. 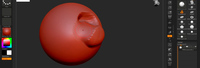 Именно таким образом мы «лепим» нашу модель из куска «электронного пластилина». В ZBrush существует огромное количество кистей. Уверен, что вы найдете в перечне кисть для любой задачи.Для выбора кисти нажмите на Вашу активную в данный момент кисть. Появится окно выбора кистей: 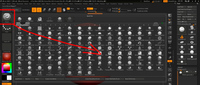 Так как кистей невероятно много, выбор требует отдельного подробного изучения. С некоторыми кистями работать легко и просто, в то время как другие заставляют помучиться. На мой взгляд, самые полезные из них:Standard – стандартная кисть, имитирующая эффект вдавливания пальцем. Подойдет для обучения скульптингу и всегда будет помогать вам в дальнейшем.Благодаря полигруппе (Polygroup) мы можем разделить наш тул на части внутри него, не выделяя его в отдельный сабтул. Например, при создании цепи, мы сначала можем создать одно кольцо, далее копировать его, здесь же выделить копированное кольцо и развернуть, вставив в первое, собрав таким образом одно звено из колец, и далее размножить кольца в сколь угодном нам количестве в одном туле, не помещая каждое отдельное кольцо в отдельный сабтул (это совсем не нужно): 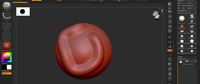 Move – очень удобная кисть для того, чтобы изменять общую форму объекта. Сравнить ее можно с вытягиванием объекта в заданном направлении. 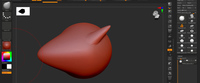 ClayTubes – удобная кисть для добавления дополнительной массы на модель. Сравнить можно с прибавлением глины на фигуру для придания ей большей массы. 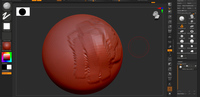 Остается лишь напомнить про клавишу Space – не забывайте вызывать панель настройки кисти, чтобы экспериментировать с размером, интенсивностью и прочими настройками. 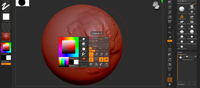 Слои Сразу скажу, что речь пойдет не о слоях. Layers в ZBrush — это отдельная тема. В данном подразделе речь пойдет о слоях модели, о разделении ее на составные части. Понимание этой специфики дает большое преимущество скульптору в его работе.Итак, разделим понятия: проект, документ, тулы (Tools), сабтулы (SubTools) и полигруппы (PolyGroups). Проектом в ZBrush называется все открытое и настроенное рабочее пространство со всеми тулами и сабтулами в программе. По большему счету Проект – это отдельный файл, в котором: вся ваша компания, рабочий компьютер, персонал и все взаимодействия между ними.Документ – это рабочее пространство внутри вашего проекта. То есть то, что находится по центру экрана. Даже при очистке документа, выбранные вами кисти, палитра, настройки, а также тулы и сабтулы останутся настроенными и загруженными в проект.Тулом в программе называется наша модель, над которой ведется работа. В правом блоке Tool по умолчанию содержатся все ваши загруженные тулы проекта. Их можно загружать, создавать из примитивов и сохранять отдельно от проекта отдельными файлами. Очень удобно, если вы решили сделать мелкую деталь и сохранить ее отдельным файлом, например для того, чтобы переслать своему коллеге по дизайну.Активный тул находится в самом большом квадрате, остальные загруженные – рядом: 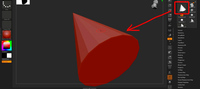 Сабтулом называется отдельный тул внутри тула нашей модели. Например, можно сделать человеческое тело основным тулом, а каждый предмет одежды на нем – отдельным сабтулом: 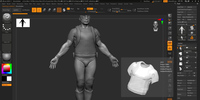 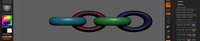 При этом все кольца будут отображаться у нас как один единый тул.Для полноценной работы с объектом, вам важно знать, как разделять модель на полигруппы, сабтулы и добавлять тулы в вашу палитру тулов в правом блоке. Для того, чтобы добавить новый тул в вашу палитру тулов: либо загрузите его из файла, нажав кнопку Load Tool, либо создайте ее из примитива, нажав на активный тул в палитре и выбрав его из всплывающего меню примитивов:Активным тулом станет выбранный, а предыдущий тул поместится в палитру. Таким образом, в одном проекте можно работать над несколькими тулами, переключаясь между ними.Все объекты, как правильно, состоят из составных частей, поэтому важно знать, как делить тул на сабтулы. Для этого нужно открыть подменю SubTools в правом блоке, нажать кнопку Append, выбрать нужный тул (или копировать существующий) и кликнуть по нему – он добавится в список сабтулов. 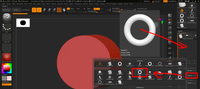 Полигруппы в ZBrush создаются автоматически при копировании тула и вручную с помощью маски. Например, вы создали одно звено цепи, после чего скопировали ее, переместив с зажатой клавишей Ctrl. Вы получите один тул с двумя полигруппами. Для того, чтобы переключаться между ними нажимайте на полигруппу с зажатыми клавишами Ctrl + Shift. Выбрав одну полигруппу, можно закрасить ее маской, далее отобразить все и отразить маску. Таким образом можно работать только с одной полигруппой, не трогая при этом остальную модель.Скажу еще лишь, если вы случайно выбрали полигруппу и потеряли все остальное, нажмите по пустому фону с зажатыми клавишами Ctrl+Shift и все вернется на место.Покраска и материалыВ ZBrush можно выбирать материал для вашей модели, а также окрашивать ее в любой цвет целиком – выберите нужную опцию в левом блоке.Для того, чтобы переключиться в режим покраски, нужно включить кнопку Rbg в верхнем блоке, выключить кнопку Z add, выбрать нужный цвет и ваша кисть превратится в кисть художника, а модель – в холст. 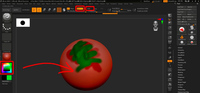 Попрактикуйтесь и покрасьте модель разными кистями.Итог— Для того, чтобы быстро войти в профессию и уже сегодня начать создавать свою первую 3D модель вам необходимо понимать, какие виды моделирования существуют на данный момент, найти для себя наиболее подходящий и удобный способ.— Далее необходимо найти лучшую на данное время или самую легкую в освоении (у кого какие цели) программу. — В выбранной программе первое что нужно изучить – это интерфейс. — Далее необходимо (выделяю жирным) изучить навигацию в программе, чтобы можно было без усилий и нервов в любой момент развернуть модель, увеличить или уменьшить, а также переместить. Это позволит вам чувствовать себя асом в программе, и вы не будете отвлекаться на проблемы с управлением (которые, повторюсь, и меня лично, и многих других учащихся заставляли чуть ли не бросить всю идею с этим моделированием). — Далее (если речь идет о скульптинге), понять принцип работы кистей и какие виды кистей есть в программе. — Декомпозиция модели на части является необязательным, но полезным навыком для дальнейшей работы.— И нужно понимать, как раскрашивать и применять материалы, из которых сделана модель или ее отдельные элементы. Ну и конечно же практика, практика и снова практика. Поняв и освоив все вышеописанное, думаю, вам без проблем удастся начать работать со своей первой 3D моделью. Удачи! =========== Источник: habr.com =========== Похожие новости:
Блог компании Auriga ), #_rabota_s_3dgrafikoj ( Работа с 3D-графикой ), #_dizajn ( Дизайн ) |
|
Вы не можете начинать темы
Вы не можете отвечать на сообщения
Вы не можете редактировать свои сообщения
Вы не можете удалять свои сообщения
Вы не можете голосовать в опросах
Вы не можете прикреплять файлы к сообщениям
Вы не можете скачивать файлы
Вы не можете отвечать на сообщения
Вы не можете редактировать свои сообщения
Вы не можете удалять свои сообщения
Вы не можете голосовать в опросах
Вы не можете прикреплять файлы к сообщениям
Вы не можете скачивать файлы
Текущее время: 20-Окт 23:57
Часовой пояс: UTC + 5
