[CAD/CAM, Инженерные системы] Типы линий и где они хранятся
Автор
Сообщение
news_bot ®
Стаж: 7 лет 8 месяцев
Сообщений: 27286
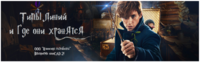
Линии окружают нас повсюду, они не раз спасали людям жизнь. Каким образом? Вспомним хотя бы буквенные коды в азбуке Морзе – каждая буква азбуки представляет собой определенную последовательность точек и тире, и, если с помощью этих символов написать повторяющуюся последовательность букв, получим линию. Пример – на рис. 1.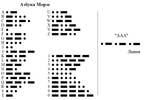
Рис. 1. Азбука Морзе и пример линииТакже и при проектировании невозможно представить чертеж, не содержащий разных (по весу, цвету, начертанию) линий. Поэтому тема применения линий и выбора мест их хранения в среде проектирования всегда будет актуальной. Разберемся, как это устроено в nanoCAD.Что такое линия? Это повторяющаяся последовательность штрихов, точек и пробелов, наносимых вдоль прямой или кривой. Но, если заглянуть в ГОСТ, можно заметить, что линии не всегда являются только набором точек и штрихов – есть и так называемые сложные типы линий, содержащие в себе текст или формы.nanoCAD предлагает множество разных типов линий: линии из ГОСТ 2.303 уже предустановлены, есть и файл с линиями стандарта ISO. Кроме того, здесь можно создавать любые, самые нестандартные типы линий, причем это не отнимет много времени и сил. Чтобы в этом убедиться, погрузимся в волшебный мир линий и создадим две довольно сложные линии (рис. 2).
Рис. 2. Наша цельВпрочем, обо всем по порядку. Все линии, используемые в nanoCAD, хранятся в папке SHX по пути C:\ProgramData\Nanosoft\nanoCAD x64 21.0\SHX и собраны в файлах с расширением *.lin. Открыть файлы можно в любом текстовом редакторе. Каждая линия задается собственным уникальным именем, в описании содержится информация о составляющих (штрихах, формах, символах). В одном lin-файле может храниться достаточно большое количество типов линий. По умолчанию в состав поставки входят следующие файлы:
- GOST 2.303-68.lin (содержит линии, соответствующие ГОСТ. Передавать этот файл следует вместе с файлом форм GOST 2.303-68.shx);
- ncad.lin (содержит линии, соответствующие международному стандарту ISO. Передавать этот файл следует вместе с файлом форм ltypeshp.shx).
Текущая на данный момент линия будет применяться практически во всех инструментах nanoCAD из группы Черчение: окружности, эллипсы, многоугольники, сплайны можно рисовать абсолютно любой линией (рис. 3).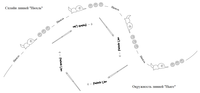
Рис. 3. Способы применения линий в nanoCADПосмотреть, какая линия является текущей, а также переключиться на другую можно на функциональной панели Свойства, на вкладке Главная в группе Свойства, или в диалоговом окне Типы линий (вкладка Главная → группа Оформление → Типы линий) – рис. 4.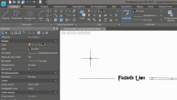
Рис. 4. Просмотр текущего типа линииЗдесь важно отметить, что линии могут храниться в самих dwg-файлах. Те из них, что уже имеются в этих файлах (на панели свойств), на самом деле были загружены в шаблон *.dwt, на основе которого и был создан dwg-файл. Поэтому при передаче чертежей, в которых имеются уникальные линии, можно не волноваться об их сохранности – если, как вы, наверное, уже догадались, в линиях не используются уникальные формы или шрифты.Загрузить новую линию в текущий документ можно двумя способами (рис. 5-6):
- через панель свойств, в выпадающем меню Загрузить;
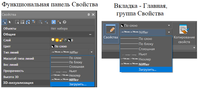
Рис. 5. Способ 1: панель свойств
- через диалоговое окно Типы линий.
Важно! Чтобы загрузить сложные линии, нам нужно предварительно не только положить в папку SHX все используемые формы, но и создать текстовые стили, которые прописаны в линии. Узнать о том, какие текстовые стили используются в линии, можно с помощью любого текстового редактора.
Рассмотрим диалоговое окно Типы линий поподробнее. Здесь всё достаточно просто. В правой верхней части окна располагаются кнопки для создания, удаления, редактирования, импорта и экспорта линий.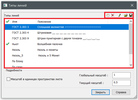
Рис. 6. Способ 2: диалоговое окноЦентральная часть представляет собой небольшую таблицу из трех столбцов:
· Статус – отображение текущей линии. Текущую линию можно установить переключением галочки.
· Имя – отображение имени линии. Здесь имя можно отредактировать, но переименование типа линии изменит его описание только в текущем чертеже – в lin-файле название останется прежним.
· Пояснение – текстовое описание типа и примерное отображение линии.Типы линий «По слою», «По блоку», «Сплошная» удалить или переименовать нельзя. Также нет возможности удалить текущий тип линии.В графе Подробности (она располагается в нижней части окна) можно настроить работу с масштабами:
- Масштаб в единицах пространства листа – полезная опция при использовании нескольких видовых экранов.
- Глобальный масштаб – задание глобального масштабного коэффициента для всех типов линий. Установленный глобальный масштаб относится ко всем вновь создаваемым и уже созданным линиям. Выделив линию, его можно проследить в масштабах символов. Глобальный масштаб удобно использовать при нестандартном масштабе линий.
- Текущий масштаб – задание масштабного коэффициента для вновь создаваемых линий. Результирующий коэффициент масштаба будет равен произведению глобального и текущего масштабов.
Создавать линии в nanoCAD можно двумя способами:
- через встроенный редактор типов линий;
- через любой текстовый редактор.
Конечно, мы опробуем оба способа. Линию «Ньют» создадим через встроенный, а линию «Нюхль» через текстовый редактор.Рассмотрим, из чего будут состоять линии.Линия «Ньют» (рис. 7).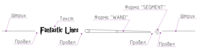
Рис. 7. Состав линии «Ньют»Линия «Нюхль» (рис. 8).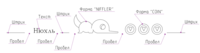
Рис. 8. Состав линии «Нюхль»
- Штрих – тире любой положительной длины.
- Пробел – тире любой отрицательной длины (расстояние между соседними элементами).
- Точка – штрих нулевой длины.
Вне зависимости от того, какой способ используется, все формы и шрифты должны быть у нас готовы/установлены, также необходимо заранее создать нужные текстовые стили. Текст «Fantastic Lines» (имя текстового стиля – «Fantastic Beasts») набран шрифтом Harry Potter, его можно найти на просторах интернета Создание формы SEGMENT было разобрано в статье «Штриховки, файлы форм, или Как прикоснуться к искусству». В линии «Нюхль» используется шрифт romanc.shx с именем текстового стиля – «NIFFLER». Давайте теперь наполним наш чемоданчик нужными формами!Форма «WAND».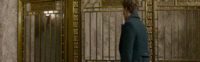
Первое, что нужно волшебнику, – своя волшебная палочка. Конечно, ее всегда можно одолжить у друзей или взять у автора, но, согласитесь, намного приятнее сделать собственную. Тем, кто уже знаком с формами (см. статью «Штриховки, файлы форм, или Как прикоснуться к искусству»), создать ее не составит особого труда. Моя волшебная палочка будет выглядеть достаточно просто – примерно так же, как у Ньюта Саламандера из «Фантастических тварей» (рис. 9).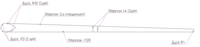
Рис. 9. Форма «Волшебная палочка»Как видим, она состоит из пяти дуг, двух параллельных и двух пересекающихся отрезков. Код такой формы показан ниже.
*1, 42,WAND
00A, (3, 042), ;дуга радиусом 3мм
004, 16, ;умножаем длину следующего отрезка на 16
080, ;отрезок длиной 128 с учетом масштаба
003, 16, ;делим длину следующего отрезка на 16
00A, (1, 064), ;дуга радиусом 1мм
008, (-128, 4), ;отрезок со смещением
00A, (3, 022), ;дуга радиусом 3мм
00A, (3, -042), ;дуга радиусом 3мм; возвращаемся в предыдущую точку
00B, (0, 3, 0,10, -022), ;дробная дуга
00B, (253, 0, 0, 10, -002), ;дробная дуга
004, 15, ;умножаем длину следующего отрезка на 15
040, ;отрезок длиной 60мм
003, 15, ;делим длину следующего отрезка на 16
044, ;отрезок длиной 4мм
04C, ;отрезок длиной 4мм; возвращаемся в предыдущую точку
030, ;отрезок длиной 3мм
044, ;отрезок длиной 4мм
0 ;конец определения формы
Форма «NIFFLER».
Далее создаем своего любимца, у меня это Нюхль – маленький пушистый зверек с вытянутой мордочкой (рис. 10).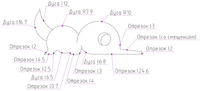
Рис. 10. Форма «NIFFLER»В качестве тренировки попробуйте создать зверька самостоятельно. Код формы ниже.
*1, 89,NIFFLER
014, 008, (-10,1), 034, 00A, (10, 004), 002, 003, 2, 010, 003, 5, 020,
074, 004, 10, 034, 001, 00C, (-14, -7, 126),
02A, 040, 022, 00C, (6,-1,38), 01D, 040, 008, (1, 3), 002,
003, 2, 018, 024, 004, 2, 001, 00C, (5, -4, 38), 0F0, 080,
002, 0E8, 074, 001, 00A, 3, 000, 002, 018, 024, 003, 5, 014,
004, 5, 001, 00C, (-3, -5, 86),
002, 0F8, 0E8, 0F4, 024, 001, 00C, (6, -10, 30),
002, 094, 068, 001,
00C, (3,-14,66),
0
Нюхль падок на все блестящее, обязательно стянет любой сверкающий предмет, какой ему только попадется. Порадуем его сокровищами – монетками.Форма «COIN».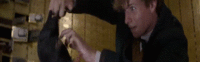
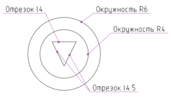
Рис. 11. Форма «COIN»Эта форма похожа на монету и достаточно проста в написании (рис. 11). Код формы представлен ниже.
*1, 21,COIN
00A, (6, 000),
002, 028, 001,
00A, (4,000),
002, 028, 024,
001, 048, 008, (2,-4),008, (2,4),
0
Чемодан для путешествий собран. Приступим к созданию линий!
Создание линии «Ньют» через встроенный редактор.Чтобы открыть встроенный редактор, необходимо в диалоговом окне Типы линий выбрать линию и нажать кнопку Редактировать (рис. 12).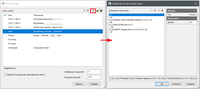
Рис. 12. Встроенный редактор линийСтрока Тип, расположенная в правой части окна редактора, позволяет выбрать тип элемента линии: штрих/пробел. В строке Длина выставляем «+» для штриха и «-» для пробела. В этом же окне указываем, текст это или форма, и задаем параметры элемента. Далее создается новый элемент.Все параметры раздела «Геометрия» приведены ниже, в таблице «Параметры вставки форм и текста».В нижней части окна прописывается код линии.При всем удобстве и простоте этого инструмента его возможности ограничены количеством создаваемых элементов линии. Через встроенный редактор можно создать линию не более чем с 12 элементами, включая пробелы. Во многих случаях большего и не требуется, но при необходимости (допустим, для создания нашей линии «Нюхль») линию можно создать через текстовый редактор.Создание линии «Нюхль» через текстовый редактор.Для более безболезненного переноса линий в будущие версии nanoCAD, а также для того чтобы избежать декодирования текста, рекомендуется добавлять собственные линии в раздел Пользовательские типы линий файла ncad.lin (файл расположен по пути: C:\ProgramData\Nanosoft\nanoCAD x64 21.0\SHX) (табл. 1).Таблица 1. Структура содержания файла *.linномер строки пояснениепример0Комментарии через знак «;» ;; Пользовательские типы линий 1Первая строка – уникальное имя и пояснение (визуализация) *Нюхль, Нюхль и Монеты 2Вторая строка – начертания (через запятую, без пробелов) A,10,-10,["Нюхль",NIFFLER,S=5],-30,10,-55,[NIFFLER,NIFFLER.shx,S=1],-20,[COIN,COIN.shx,S=1,Y=4],-15,[COIN,COIN.shx,S=1,Y=4],-15,[COIN,COIN.shx,S=1,Y=4],-5Вторая строка всегда начинается с символа «А», задающего выравнивание (рис. 13). Согласно этому типу выравнивания, линия должна начинаться и заканчиваться штрихами ненулевой, положительной длины. При необходимости для выполнения условия выравнивания первый и последний штрихи могут удлиняться. Для коротких отрезков, в которые не умещается даже одно звено линии, программа построит только один штрих (сплошную линию). В описании линии задается один повторяющийся фрагмент.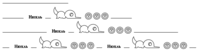
Рис. 13. Примеры выравниванияПравила внесения элементов линий собраны в таблице 2, а параметры вставки форм и текста приведены в таблице 3.Таблица 2. Внесение элементов линий ЭлементОписаниеПримерПримечаниеШтрихЛюбое положительное число10 ТочкаНулевое значение0 ПробелЛюбое отрицательное число-10 Текст["Текст", имя текстового стиля, параметры вставки текста]["Нюхль",NIFFLER,S=5]Текстовый стиль с заданным именем обязательно должен быть создан до импорта линии.Имя шрифта, который используется в этой линии, – romanc.shxФорма[имя формы, имя файла форм. shx, параметры вставки формы][COIN,COIN.shx,S=1,Y=4]Форма с заданным именем обязательно должна быть загружена до импорта линииТаблица 3. Параметры вставки форм и текстаИмя параметраОписаниеПримерМасштаб Масштабный коэффициент для формы или высоты текстового стиля.Формат записи: S=значение S=5Угол поворота Угол поворота (в градусах) текста или формы относительно направления линии.Формат записи: R=± значениеПараметр допустимо не указывать, в этом случае его значение принимается равным 0. R=30Поворот текста Этот параметр применяется при необходимости поворачивать текст или форму относительно центральной точки.Формат записи: U=± значениеВ этом случае параметр R не записывают.U=80Абсолютный поворот Угол поворота текста или формы относительно начала координат. Все текстовые объекты или все формы поворачиваются одинаково, вне зависимости от их положения относительно линии.Формат записи: А=±значениеПараметр допустимо не указывать, в этом случае его значение принимается равным 0. А=-30Смещение по X Смещение текста или формы по оси Х, направленной вдоль линии.Формат записи: X=±значениеПараметр допустимо не указывать, в этом случае его значение принимается равным 0.Параметр S=значение на смещение X не влияет.X=5Смещение по Y Смещение текста или формы по оси Y, направленной вдоль линии.Формат записи: Y=±значениеПараметр допустимо не указывать, в этом случае его значение принимается равным 0.Параметр S=значение на смещение Y не влияет.Y=-5Рассмотрим разницу в применении параметров R и U (рис. 14). Попробуйте самостоятельно определить, где применяется параметр R=80, а где U=80?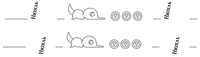
Рис. 14. Разница в параметрах линийТеперь не страшно писать собственные линии, не так ли? Главное не перепутать чемоданчик для путешествий, а что в него обязательно нужно положить – мы уже знаем:
- переключение между разными типами линий;
- загрузку новых типов линий;
- создание собственных линий разными способами.
Удачного проектирования! :)Все материалы доступны по QR-коду. 
Прямая ссылка на скачивание: https://ftp.nanosoft.su/file_57689705760cb43ed6a8d4 Асель Бексултанова,
технический специалист
по Платформе nanoCAD,
«Нанософт разработка»
E-mail: bexultanova@nanocad.ru
===========
Источник:
habr.com
===========
Похожие новости:
- [Интерфейсы, SCADA, Инженерные системы] Кейс: аналитика системы освещения в логистическом центре
- [Работа с 3D-графикой, CAD/CAM, Дизайн, IT-компании] Простой расчет Flow Simulation
- [Высокая производительность, Криптография, Процессоры] На пути к вершине: Магма и Кузнечик на Эльбрусе
- [Анализ и проектирование систем, Работа с 3D-графикой, CAD/CAM, Софт] Российские BIM-технологии: проектирование архитектурно-строительной части в Model Studio CS
- [Анализ и проектирование систем, CAD/CAM, Производство и разработка электроники, Электроника для начинающих] Ускорение проектирования РЧ-, СВЧ-устройств (4/5)
- [Информационная безопасность, IT-инфраструктура, Сетевые технологии, Инженерные системы] 4 часа и ни минутой больше: тактика и стратегия Uptime
- [Анализ и проектирование систем, Читальный зал, Научно-популярное, Изучение языков, Инженерные системы] Русский язык глазами инженера. Числительные
- [Анализ и проектирование систем, CAD/CAM, Производство и разработка электроники, Электроника для начинающих] Ускорение проектирования РЧ-, СВЧ-устройств (3/5)
- [SCADA, Умный дом, Инженерные системы] Умный особняк
- [CAD/CAM] Разрабатываем ремённую передачу в nanoCAD 21 (часть 2 из 3)
Теги для поиска: #_cad/cam, #_inzhenernye_sistemy (Инженерные системы), #_nanocad, #_tipy_linij (типы линий), #_garri_potter (гарри поттер), #_gost (гост), #_blog_kompanii_nanosoft (
Блог компании Нанософт
), #_cad/cam, #_inzhenernye_sistemy (
Инженерные системы
)
Вы не можете начинать темы
Вы не можете отвечать на сообщения
Вы не можете редактировать свои сообщения
Вы не можете удалять свои сообщения
Вы не можете голосовать в опросах
Вы не можете прикреплять файлы к сообщениям
Вы не можете скачивать файлы
Текущее время: 14-Окт 06:06
Часовой пояс: UTC + 5
| Автор | Сообщение |
|---|---|
|
news_bot ®
Стаж: 7 лет 8 месяцев |
|
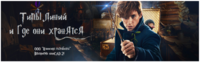 Линии окружают нас повсюду, они не раз спасали людям жизнь. Каким образом? Вспомним хотя бы буквенные коды в азбуке Морзе – каждая буква азбуки представляет собой определенную последовательность точек и тире, и, если с помощью этих символов написать повторяющуюся последовательность букв, получим линию. Пример – на рис. 1. 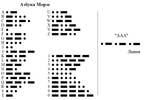 Рис. 1. Азбука Морзе и пример линииТакже и при проектировании невозможно представить чертеж, не содержащий разных (по весу, цвету, начертанию) линий. Поэтому тема применения линий и выбора мест их хранения в среде проектирования всегда будет актуальной. Разберемся, как это устроено в nanoCAD.Что такое линия? Это повторяющаяся последовательность штрихов, точек и пробелов, наносимых вдоль прямой или кривой. Но, если заглянуть в ГОСТ, можно заметить, что линии не всегда являются только набором точек и штрихов – есть и так называемые сложные типы линий, содержащие в себе текст или формы.nanoCAD предлагает множество разных типов линий: линии из ГОСТ 2.303 уже предустановлены, есть и файл с линиями стандарта ISO. Кроме того, здесь можно создавать любые, самые нестандартные типы линий, причем это не отнимет много времени и сил. Чтобы в этом убедиться, погрузимся в волшебный мир линий и создадим две довольно сложные линии (рис. 2).  Рис. 2. Наша цельВпрочем, обо всем по порядку. Все линии, используемые в nanoCAD, хранятся в папке SHX по пути C:\ProgramData\Nanosoft\nanoCAD x64 21.0\SHX и собраны в файлах с расширением *.lin. Открыть файлы можно в любом текстовом редакторе. Каждая линия задается собственным уникальным именем, в описании содержится информация о составляющих (штрихах, формах, символах). В одном lin-файле может храниться достаточно большое количество типов линий. По умолчанию в состав поставки входят следующие файлы:
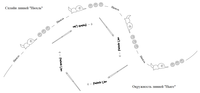 Рис. 3. Способы применения линий в nanoCADПосмотреть, какая линия является текущей, а также переключиться на другую можно на функциональной панели Свойства, на вкладке Главная в группе Свойства, или в диалоговом окне Типы линий (вкладка Главная → группа Оформление → Типы линий) – рис. 4. 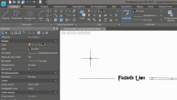 Рис. 4. Просмотр текущего типа линииЗдесь важно отметить, что линии могут храниться в самих dwg-файлах. Те из них, что уже имеются в этих файлах (на панели свойств), на самом деле были загружены в шаблон *.dwt, на основе которого и был создан dwg-файл. Поэтому при передаче чертежей, в которых имеются уникальные линии, можно не волноваться об их сохранности – если, как вы, наверное, уже догадались, в линиях не используются уникальные формы или шрифты.Загрузить новую линию в текущий документ можно двумя способами (рис. 5-6):
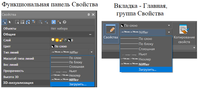 Рис. 5. Способ 1: панель свойств
Важно! Чтобы загрузить сложные линии, нам нужно предварительно не только положить в папку SHX все используемые формы, но и создать текстовые стили, которые прописаны в линии. Узнать о том, какие текстовые стили используются в линии, можно с помощью любого текстового редактора.
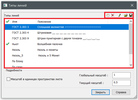 Рис. 6. Способ 2: диалоговое окноЦентральная часть представляет собой небольшую таблицу из трех столбцов: · Статус – отображение текущей линии. Текущую линию можно установить переключением галочки. · Имя – отображение имени линии. Здесь имя можно отредактировать, но переименование типа линии изменит его описание только в текущем чертеже – в lin-файле название останется прежним. · Пояснение – текстовое описание типа и примерное отображение линии.Типы линий «По слою», «По блоку», «Сплошная» удалить или переименовать нельзя. Также нет возможности удалить текущий тип линии.В графе Подробности (она располагается в нижней части окна) можно настроить работу с масштабами:
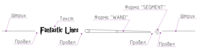 Рис. 7. Состав линии «Ньют»Линия «Нюхль» (рис. 8). 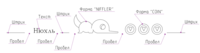 Рис. 8. Состав линии «Нюхль»
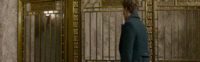 Первое, что нужно волшебнику, – своя волшебная палочка. Конечно, ее всегда можно одолжить у друзей или взять у автора, но, согласитесь, намного приятнее сделать собственную. Тем, кто уже знаком с формами (см. статью «Штриховки, файлы форм, или Как прикоснуться к искусству»), создать ее не составит особого труда. Моя волшебная палочка будет выглядеть достаточно просто – примерно так же, как у Ньюта Саламандера из «Фантастических тварей» (рис. 9). 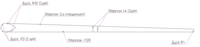 Рис. 9. Форма «Волшебная палочка»Как видим, она состоит из пяти дуг, двух параллельных и двух пересекающихся отрезков. Код такой формы показан ниже. *1, 42,WAND
00A, (3, 042), ;дуга радиусом 3мм 004, 16, ;умножаем длину следующего отрезка на 16 080, ;отрезок длиной 128 с учетом масштаба 003, 16, ;делим длину следующего отрезка на 16 00A, (1, 064), ;дуга радиусом 1мм 008, (-128, 4), ;отрезок со смещением 00A, (3, 022), ;дуга радиусом 3мм 00A, (3, -042), ;дуга радиусом 3мм; возвращаемся в предыдущую точку 00B, (0, 3, 0,10, -022), ;дробная дуга 00B, (253, 0, 0, 10, -002), ;дробная дуга 004, 15, ;умножаем длину следующего отрезка на 15 040, ;отрезок длиной 60мм 003, 15, ;делим длину следующего отрезка на 16 044, ;отрезок длиной 4мм 04C, ;отрезок длиной 4мм; возвращаемся в предыдущую точку 030, ;отрезок длиной 3мм 044, ;отрезок длиной 4мм 0 ;конец определения формы  Далее создаем своего любимца, у меня это Нюхль – маленький пушистый зверек с вытянутой мордочкой (рис. 10). 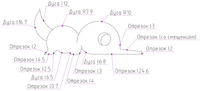 Рис. 10. Форма «NIFFLER»В качестве тренировки попробуйте создать зверька самостоятельно. Код формы ниже. *1, 89,NIFFLER
014, 008, (-10,1), 034, 00A, (10, 004), 002, 003, 2, 010, 003, 5, 020, 074, 004, 10, 034, 001, 00C, (-14, -7, 126), 02A, 040, 022, 00C, (6,-1,38), 01D, 040, 008, (1, 3), 002, 003, 2, 018, 024, 004, 2, 001, 00C, (5, -4, 38), 0F0, 080, 002, 0E8, 074, 001, 00A, 3, 000, 002, 018, 024, 003, 5, 014, 004, 5, 001, 00C, (-3, -5, 86), 002, 0F8, 0E8, 0F4, 024, 001, 00C, (6, -10, 30), 002, 094, 068, 001, 00C, (3,-14,66), 0 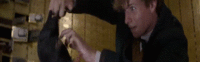 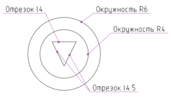 Рис. 11. Форма «COIN»Эта форма похожа на монету и достаточно проста в написании (рис. 11). Код формы представлен ниже. *1, 21,COIN
00A, (6, 000), 002, 028, 001, 00A, (4,000), 002, 028, 024, 001, 048, 008, (2,-4),008, (2,4), 0  Создание линии «Ньют» через встроенный редактор.Чтобы открыть встроенный редактор, необходимо в диалоговом окне Типы линий выбрать линию и нажать кнопку Редактировать (рис. 12). 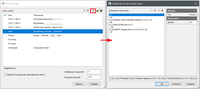 Рис. 12. Встроенный редактор линийСтрока Тип, расположенная в правой части окна редактора, позволяет выбрать тип элемента линии: штрих/пробел. В строке Длина выставляем «+» для штриха и «-» для пробела. В этом же окне указываем, текст это или форма, и задаем параметры элемента. Далее создается новый элемент.Все параметры раздела «Геометрия» приведены ниже, в таблице «Параметры вставки форм и текста».В нижней части окна прописывается код линии.При всем удобстве и простоте этого инструмента его возможности ограничены количеством создаваемых элементов линии. Через встроенный редактор можно создать линию не более чем с 12 элементами, включая пробелы. Во многих случаях большего и не требуется, но при необходимости (допустим, для создания нашей линии «Нюхль») линию можно создать через текстовый редактор.Создание линии «Нюхль» через текстовый редактор.Для более безболезненного переноса линий в будущие версии nanoCAD, а также для того чтобы избежать декодирования текста, рекомендуется добавлять собственные линии в раздел Пользовательские типы линий файла ncad.lin (файл расположен по пути: C:\ProgramData\Nanosoft\nanoCAD x64 21.0\SHX) (табл. 1).Таблица 1. Структура содержания файла *.linномер строки пояснениепример0Комментарии через знак «;» ;; Пользовательские типы линий 1Первая строка – уникальное имя и пояснение (визуализация) *Нюхль, Нюхль и Монеты 2Вторая строка – начертания (через запятую, без пробелов) A,10,-10,["Нюхль",NIFFLER,S=5],-30,10,-55,[NIFFLER,NIFFLER.shx,S=1],-20,[COIN,COIN.shx,S=1,Y=4],-15,[COIN,COIN.shx,S=1,Y=4],-15,[COIN,COIN.shx,S=1,Y=4],-5Вторая строка всегда начинается с символа «А», задающего выравнивание (рис. 13). Согласно этому типу выравнивания, линия должна начинаться и заканчиваться штрихами ненулевой, положительной длины. При необходимости для выполнения условия выравнивания первый и последний штрихи могут удлиняться. Для коротких отрезков, в которые не умещается даже одно звено линии, программа построит только один штрих (сплошную линию). В описании линии задается один повторяющийся фрагмент. 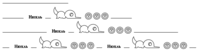 Рис. 13. Примеры выравниванияПравила внесения элементов линий собраны в таблице 2, а параметры вставки форм и текста приведены в таблице 3.Таблица 2. Внесение элементов линий ЭлементОписаниеПримерПримечаниеШтрихЛюбое положительное число10 ТочкаНулевое значение0 ПробелЛюбое отрицательное число-10 Текст["Текст", имя текстового стиля, параметры вставки текста]["Нюхль",NIFFLER,S=5]Текстовый стиль с заданным именем обязательно должен быть создан до импорта линии.Имя шрифта, который используется в этой линии, – romanc.shxФорма[имя формы, имя файла форм. shx, параметры вставки формы][COIN,COIN.shx,S=1,Y=4]Форма с заданным именем обязательно должна быть загружена до импорта линииТаблица 3. Параметры вставки форм и текстаИмя параметраОписаниеПримерМасштаб Масштабный коэффициент для формы или высоты текстового стиля.Формат записи: S=значение S=5Угол поворота Угол поворота (в градусах) текста или формы относительно направления линии.Формат записи: R=± значениеПараметр допустимо не указывать, в этом случае его значение принимается равным 0. R=30Поворот текста Этот параметр применяется при необходимости поворачивать текст или форму относительно центральной точки.Формат записи: U=± значениеВ этом случае параметр R не записывают.U=80Абсолютный поворот Угол поворота текста или формы относительно начала координат. Все текстовые объекты или все формы поворачиваются одинаково, вне зависимости от их положения относительно линии.Формат записи: А=±значениеПараметр допустимо не указывать, в этом случае его значение принимается равным 0. А=-30Смещение по X Смещение текста или формы по оси Х, направленной вдоль линии.Формат записи: X=±значениеПараметр допустимо не указывать, в этом случае его значение принимается равным 0.Параметр S=значение на смещение X не влияет.X=5Смещение по Y Смещение текста или формы по оси Y, направленной вдоль линии.Формат записи: Y=±значениеПараметр допустимо не указывать, в этом случае его значение принимается равным 0.Параметр S=значение на смещение Y не влияет.Y=-5Рассмотрим разницу в применении параметров R и U (рис. 14). Попробуйте самостоятельно определить, где применяется параметр R=80, а где U=80? 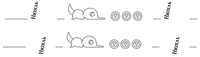 Рис. 14. Разница в параметрах линийТеперь не страшно писать собственные линии, не так ли? Главное не перепутать чемоданчик для путешествий, а что в него обязательно нужно положить – мы уже знаем:
 Прямая ссылка на скачивание: https://ftp.nanosoft.su/file_57689705760cb43ed6a8d4 Асель Бексултанова, технический специалист по Платформе nanoCAD, «Нанософт разработка» E-mail: bexultanova@nanocad.ru =========== Источник: habr.com =========== Похожие новости:
Блог компании Нанософт ), #_cad/cam, #_inzhenernye_sistemy ( Инженерные системы ) |
|
Вы не можете начинать темы
Вы не можете отвечать на сообщения
Вы не можете редактировать свои сообщения
Вы не можете удалять свои сообщения
Вы не можете голосовать в опросах
Вы не можете прикреплять файлы к сообщениям
Вы не можете скачивать файлы
Вы не можете отвечать на сообщения
Вы не можете редактировать свои сообщения
Вы не можете удалять свои сообщения
Вы не можете голосовать в опросах
Вы не можете прикреплять файлы к сообщениям
Вы не можете скачивать файлы
Текущее время: 14-Окт 06:06
Часовой пояс: UTC + 5
