[Анализ и проектирование систем, Графические оболочки, Работа с 3D-графикой, CAD/CAM] Термический анализ в SOLIDWORKS Simulation на примере микрочипа
Автор
Сообщение
news_bot ®
Стаж: 7 лет 8 месяцев
Сообщений: 27286

А вы знаете, что многофункциональный модуль Simulation может решать задачи термического исследования? Он не только позволяет увидеть, как температура распространяется по деталям, но и дает возможность узнать, за какое время деталь нагревается. Обо всем этом и многом другом – в нашей статье.ВведениеВ качестве модели взята сборка микрочипа, которая состоит из теплоотвода (снизу) и собственно чипа (сверху) – рис. 1.
Добавив модуль Simulation в интерфейс SOLIDWORKS, создаем Новое исследование и выбираем Термический анализ. У нас загрузилось дерево исследования, в котором мы можем задавать настройки для проведения анализа (рис. 2).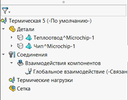
рис.2Сразу скажу, что если чтению учебных материалов вы предпочитаете просмотр уроков, – добро пожаловать на наш YouTube-канал «Школа SOLIDWORKS». По ссылке вы найдете видео, где мы учимся проводить термическое исследование в SOLIDWORKS Simulation и задавать различные термические нагрузки, такие как температура, тепловая мощность и конвекция Задание материалаПервое, что нам необходимо сделать, – это задать материал. Щелкаем правой кнопкой мыши по одной из деталей и нажимаем Применить/редактировать материал. В нашем примере выберем для теплоотвода алюминий, а именно Сплав 1060. Материалом для чипа пусть будет оцинкованная сталь. Потребуется указать теплопроводность – такие обязательные параметры выделяются красным цветом в открывающейся таблице (рис. 3). Скопируем «оцинкованную сталь» в папку Настроенный пользователем материал и добавим материалу теплопроводность: 50.
рис.3Задание граничных условийДля удобства задания граничных условий разнесем чип и теплоотвод друг от друга. Для этого переходим во вкладку Конфигурации (рис. 4) и, нажав правую кнопку мыши, добавляем Новый вид с разнесенными частями. Выбираем в настройках, что именно мы хотим сместить. Потянув за стрелку, выполняем смещение. И нажимаем кнопку Применить.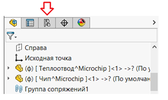
рис.4Следующим шагом зададим тепловую мощность микрочипа. Щелкнем правой кнопкой мыши по кнопке Термические нагрузки и перейдем в настройки тепловой мощности. Выберем в дереве сборки весь элемент «Чип» и укажем 15 ватт (рис. 5). Тепло будет выделяться из этого элемента.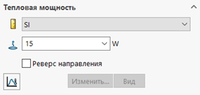
Далее задаем набор контактов. Для этого щелкаем правой кнопкой мыши по кнопке Соединения, выбираем тип контакта Тепловое сопротивление и указываем грани, где чип и теплоотвод соприкасаются. Устанавливаем тепловое сопротивление равным 2,857е-6 К/Вт.Теперь вновь соединим наши детали через вкладку Конфигурации и перейдем к определению конвекции этих деталей. По правой кнопке мыши выбираем Термические нагрузки, а затем открываем меню Конвекция. Выбираем грани теплоотвода, которые не касаются нагревающегося чипа.Задаем коэффициент конвективной теплоотдачи: 200 Вт/м2К. Этот коэффициент характеризует интенсивность теплообмена между поверхностью тела и окружающей средой. Указываем массовую температуру окружающей среды, то есть температуру, которая окружает нашу модель. Для этого параметра установим 300 К (рис. 6).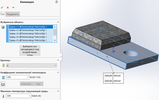
рис.6То же самое сделаем и для чипа. Выбираем внешние грани чипа, задаем коэффициент конвективной теплоотдачи равным 90 Вт/м2К, а массовую температуру окружающей среды, как и в предыдущем случае, – 300 К.РезультатыЗапустим исследование (рис. 7). По умолчанию сетка будет построена автоматически.
рис.7Исследование завершено, можно ознакомиться с распределением температуры. Для этого выберем параметр Ограничение сечения по плоскости «справа» (рис. 8).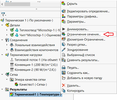
рис.8Теперь мы видим, как температура распространяется от чипа по теплоотводу (рис. 9).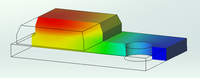
рис.9Задание переходного процессаЕсли мы хотим узнать, за какое время нагревается теплоотвод, нужно задать переходный процесс. Для этого скопируем наше исследование (рис. 10).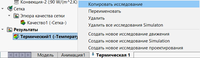
рис.10Щелкнув по исследованию правой кнопкой мыши, зайдем в его свойства (рис. 11).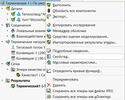
рис.11Изменим тип решения на Переходный процесс. Укажем общее время (например, 100 секунд) и установим пятисекундный временной интервал (рис. 12).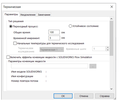
рис.12Теперь для выполнения нестационарного термического исследования требуется использовать начальную температуру. Выбираем температуру в Термических нагрузках и задаем начальную температуру для всех тел: 22 °C (рис. 13).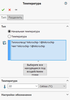
рис.13Запускаем решение. Получив результат, можем посмотреть распределение температуры и ее значение в выбранный момент времени (рис. 14).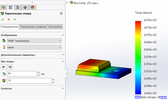
рис.14ВыводИнженерный модуль SOLIDWORKS Simulation позволяет проводить термический анализ, анализировать распространение температуры по деталям, исследовать изменение температуры с течением времени и многое другое. Если вы хотите смоделировать тепловые потоки, которые исходят из деталей, вам потребуется другой модуль: SOLIDWORKS Flow Simulation. Но о нем мы расскажем в следующий раз.Автор: Максим Салимов, технический специалист по SOLIDWORKS, ГК CSoft. email: salimov.maksim@csoft.ru
===========
Источник:
habr.com
===========
Похожие новости:
- [SCADA, Умный дом, Инженерные системы] Строим и автоматизируем вентиляцию — Спас-на-Крови
- [CAD/CAM, Софт] Изучаем Платформу nanoCAD 21 с нуля
- [Высокая производительность, Компьютерное железо, Настольные компьютеры, Ноутбуки] Входной билет в NVMe театр: тестирование младшего SSD Kingston NV1
- [Работа с 3D-графикой, Визуализация данных, Повышение конверсии] 3D в визуализации стрелкового оружия: скромные успехи и большие перспективы
- [Работа с 3D-графикой] Работа с 3D моделями в Python с использованием библиотеки OpenMesh
- [Системное администрирование, Анализ и проектирование систем, Хранение данных, Стандарты связи, Распределённые системы] Идеальная избирательная система
- [Научно-популярное, Биотехнологии, 3D-принтеры] Исследователи разработали мягкий материал с регенерацией для 3D-печати
- [Анализ и проектирование систем] Нужна ли сертификация для бизнес-аналитика?
- [Анализ и проектирование систем, Учебный процесс в IT, Карьера в IT-индустрии] Проваленное собеседование, которое дало мне больше, чем три удачных (перевод)
- [Работа с 3D-графикой, Алгоритмы, Машинное обучение, Игры и игровые приставки] Преобразуем миры Minecraft в трёхмерные фотореалистичные сцены с помощью нейросетей (перевод)
Теги для поиска: #_analiz_i_proektirovanie_sistem (Анализ и проектирование систем), #_graficheskie_obolochki (Графические оболочки), #_rabota_s_3dgrafikoj (Работа с 3D-графикой), #_cad/cam, #_dassault_systemes, #_solidworks, #_solidworks_2021, #_3d, #_cad, #_cad/cam, #_3dmodelirovanie (3d-моделирование), #_3d_proektirovanie (3d проектирование), #_3d_modelirovanie (3d моделирование), #_blog_kompanii_dassaultsystèmes (
Блог компании DassaultSystèmes
), #_analiz_i_proektirovanie_sistem (
Анализ и проектирование систем
), #_graficheskie_obolochki (
Графические оболочки
), #_rabota_s_3dgrafikoj (
Работа с 3D-графикой
), #_cad/cam
Вы не можете начинать темы
Вы не можете отвечать на сообщения
Вы не можете редактировать свои сообщения
Вы не можете удалять свои сообщения
Вы не можете голосовать в опросах
Вы не можете прикреплять файлы к сообщениям
Вы не можете скачивать файлы
Текущее время: 14-Окт 09:15
Часовой пояс: UTC + 5
| Автор | Сообщение |
|---|---|
|
news_bot ®
Стаж: 7 лет 8 месяцев |
|
 А вы знаете, что многофункциональный модуль Simulation может решать задачи термического исследования? Он не только позволяет увидеть, как температура распространяется по деталям, но и дает возможность узнать, за какое время деталь нагревается. Обо всем этом и многом другом – в нашей статье.ВведениеВ качестве модели взята сборка микрочипа, которая состоит из теплоотвода (снизу) и собственно чипа (сверху) – рис. 1.  Добавив модуль Simulation в интерфейс SOLIDWORKS, создаем Новое исследование и выбираем Термический анализ. У нас загрузилось дерево исследования, в котором мы можем задавать настройки для проведения анализа (рис. 2). 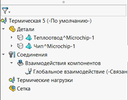 рис.2Сразу скажу, что если чтению учебных материалов вы предпочитаете просмотр уроков, – добро пожаловать на наш YouTube-канал «Школа SOLIDWORKS». По ссылке вы найдете видео, где мы учимся проводить термическое исследование в SOLIDWORKS Simulation и задавать различные термические нагрузки, такие как температура, тепловая мощность и конвекция Задание материалаПервое, что нам необходимо сделать, – это задать материал. Щелкаем правой кнопкой мыши по одной из деталей и нажимаем Применить/редактировать материал. В нашем примере выберем для теплоотвода алюминий, а именно Сплав 1060. Материалом для чипа пусть будет оцинкованная сталь. Потребуется указать теплопроводность – такие обязательные параметры выделяются красным цветом в открывающейся таблице (рис. 3). Скопируем «оцинкованную сталь» в папку Настроенный пользователем материал и добавим материалу теплопроводность: 50.  рис.3Задание граничных условийДля удобства задания граничных условий разнесем чип и теплоотвод друг от друга. Для этого переходим во вкладку Конфигурации (рис. 4) и, нажав правую кнопку мыши, добавляем Новый вид с разнесенными частями. Выбираем в настройках, что именно мы хотим сместить. Потянув за стрелку, выполняем смещение. И нажимаем кнопку Применить. 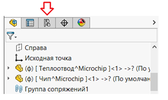 рис.4Следующим шагом зададим тепловую мощность микрочипа. Щелкнем правой кнопкой мыши по кнопке Термические нагрузки и перейдем в настройки тепловой мощности. Выберем в дереве сборки весь элемент «Чип» и укажем 15 ватт (рис. 5). Тепло будет выделяться из этого элемента. 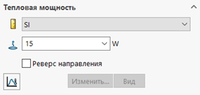 Далее задаем набор контактов. Для этого щелкаем правой кнопкой мыши по кнопке Соединения, выбираем тип контакта Тепловое сопротивление и указываем грани, где чип и теплоотвод соприкасаются. Устанавливаем тепловое сопротивление равным 2,857е-6 К/Вт.Теперь вновь соединим наши детали через вкладку Конфигурации и перейдем к определению конвекции этих деталей. По правой кнопке мыши выбираем Термические нагрузки, а затем открываем меню Конвекция. Выбираем грани теплоотвода, которые не касаются нагревающегося чипа.Задаем коэффициент конвективной теплоотдачи: 200 Вт/м2К. Этот коэффициент характеризует интенсивность теплообмена между поверхностью тела и окружающей средой. Указываем массовую температуру окружающей среды, то есть температуру, которая окружает нашу модель. Для этого параметра установим 300 К (рис. 6). 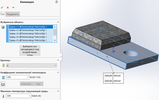 рис.6То же самое сделаем и для чипа. Выбираем внешние грани чипа, задаем коэффициент конвективной теплоотдачи равным 90 Вт/м2К, а массовую температуру окружающей среды, как и в предыдущем случае, – 300 К.РезультатыЗапустим исследование (рис. 7). По умолчанию сетка будет построена автоматически.  рис.7Исследование завершено, можно ознакомиться с распределением температуры. Для этого выберем параметр Ограничение сечения по плоскости «справа» (рис. 8). 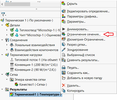 рис.8Теперь мы видим, как температура распространяется от чипа по теплоотводу (рис. 9). 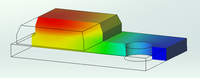 рис.9Задание переходного процессаЕсли мы хотим узнать, за какое время нагревается теплоотвод, нужно задать переходный процесс. Для этого скопируем наше исследование (рис. 10). 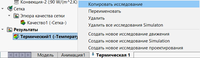 рис.10Щелкнув по исследованию правой кнопкой мыши, зайдем в его свойства (рис. 11). 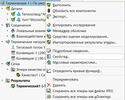 рис.11Изменим тип решения на Переходный процесс. Укажем общее время (например, 100 секунд) и установим пятисекундный временной интервал (рис. 12). 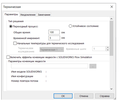 рис.12Теперь для выполнения нестационарного термического исследования требуется использовать начальную температуру. Выбираем температуру в Термических нагрузках и задаем начальную температуру для всех тел: 22 °C (рис. 13). 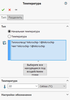 рис.13Запускаем решение. Получив результат, можем посмотреть распределение температуры и ее значение в выбранный момент времени (рис. 14). 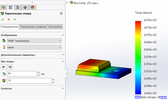 рис.14ВыводИнженерный модуль SOLIDWORKS Simulation позволяет проводить термический анализ, анализировать распространение температуры по деталям, исследовать изменение температуры с течением времени и многое другое. Если вы хотите смоделировать тепловые потоки, которые исходят из деталей, вам потребуется другой модуль: SOLIDWORKS Flow Simulation. Но о нем мы расскажем в следующий раз.Автор: Максим Салимов, технический специалист по SOLIDWORKS, ГК CSoft. email: salimov.maksim@csoft.ru =========== Источник: habr.com =========== Похожие новости:
Блог компании DassaultSystèmes ), #_analiz_i_proektirovanie_sistem ( Анализ и проектирование систем ), #_graficheskie_obolochki ( Графические оболочки ), #_rabota_s_3dgrafikoj ( Работа с 3D-графикой ), #_cad/cam |
|
Вы не можете начинать темы
Вы не можете отвечать на сообщения
Вы не можете редактировать свои сообщения
Вы не можете удалять свои сообщения
Вы не можете голосовать в опросах
Вы не можете прикреплять файлы к сообщениям
Вы не можете скачивать файлы
Вы не можете отвечать на сообщения
Вы не можете редактировать свои сообщения
Вы не можете удалять свои сообщения
Вы не можете голосовать в опросах
Вы не можете прикреплять файлы к сообщениям
Вы не можете скачивать файлы
Текущее время: 14-Окт 09:15
Часовой пояс: UTC + 5
