[Git, GitHub] Git для новичков (часть 2)
Автор
Сообщение
news_bot ®
Стаж: 7 лет 8 месяцев
Сообщений: 27286
В прошлой статье, я рассказал, что такое Git, как его установить и выложить свой код на GitHub. Сегодня мы поговорим про работу в команде над одним проектом. И как это устроено в Git.В данной статье, вся работа с Git будет через командную строку.Совместная работаПредставим, что вы с друзьями придумали проект, с "блэкджеком" и ... Вы разделили обязанности. Кто-то будет делать авторизацию и регистрацию, а кто-то функционал вывода новостей. Для этого вам пригодится ветвление.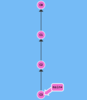
Ветка - это набор commit (кружок), которые идут друг за другом. У ветки есть название, основную ветку чаще всего называют master (на картинках будет называться main) . Если говорить простыми словами, то ветка master - это наш проект.Другие ветки - это отдельное место для реализации нового функционала или исправление багов (ошибок) нашего проекта. То есть, с отдельной веткой вы делаете что угодно, а затем сливаете эти изменения в основную ветку master.? Не рекомендую создавать commit напрямую в master . Лучше для этого заводить новую ветку и все изменения писать там.Для того, чтобы создать новую ветку вводим:
git branch <название_ветки>
#или вот так
git checkout -b <название_ветки>
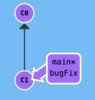
Эти команды делают тоже самое, только второй вариант позволяет сразу переключиться в новую ветку. Вносить изменения в новую ветку можно сразу после ее создания.При создании новой ветки, старайтесь называть ее кратким и ёмким именем. Чтобы сразу было понятно, что именно изменялось по проекту. Если вы используете, какую-нибудь систему для ведения задач, то можете в начале названия ветки указывать ID задачи, чтобы можно было легко найти, на основе какой задачи была создана ветка. Например вот так:
3424_fix_catalog_ajax
В каждом новом commit следует оставлять коммент и в нем описывать суть изменений.Переключаться между ветками можно такой командой:
git checkout <название_ветки>
После того, как вы завершили работу над своей задачей, ветку можно слить в master . Для этого нужно переключиться в ветку master и выполнить следующую команду:
# Переключаемся в master
git checkout master
# Обновляем локальную ветку с сервера
git pull origin master
# Делаем merge вашей ветки, в ветку в которой вы находитесь
# В данном примере это master
git merge <название_ветки>
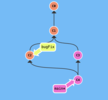
❗️ Перед тем как сливать новый merge , стоит обновить локальную ветку master , во избежания дальнейших проблем.Команда merge берет все изменения из ветки (например bugFix) и добавляет их в ветку master.Для того чтобы посмотреть текущее состояние ветки, например, какие файлы добавлены или не добавлены для создания commit, можно выполнить команду:
git status
Другие пользователи не увидят вашу ветку, пока она не будет отправлена на удаленный репозиторий. Поэтому, после того как вы слили все изменения в master , нужно отправить их в GitHub. Для этого обязательно нужно находиться в ветке master :
git checkout master
# Отправляем наши изменения в GitHub
git push origin master
Теперь все ваши изменения, в ветке master улетели в GitHub. Таким же образом, можно отправить любую другую ветку:
git checkout <название_ветки>
git push origin <название_ветки>
?Совет. Каждый коммит, лучше заливать сразу в удаленный репозиторий. Никто не застрахован, поломки собственного ПК. Поэтому чтобы не потерять все наработки, не забывайте сливать ваши изменения на GitHub.Как же теперь другой человек получит все ваши изменения?Для этого вам понадобиться GitHub или любой другой сервис для хранения кода. В прошлой статье я рассказывал как отправить код в GitHub. Сейчас я покажу, как его скопировать обратно себе на компьютер.Если у вашего друга раньше не было проекта, то ему придется его "клонировать" себе:
git clone <адрес_репозитория>
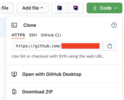
? Адрес репозитория на GitHub можно получить, нажав на зеленую кнопку CodeПосле выполнения команды, в папке где появиться проект и ваш друг сможет с ним работать. Все ветки и их история также подтянуться.Теперь самое главноеПеред тем, как создавать новый функционал и новую ветку, стоит обновить master на вашем устройстве. Для этого нужно находиться в этой ветке и выполнить следующую команду:
# Переключаемся в master
git checkout master
# Подтягиваем изменения из репозитория GitHub
git pull origin master
Таким же образом можно актуализировать любую другую ветку, заменив название ветки master на вашу.Для обновления всех веток сразу, можно использовать такую, команду, но не рекомендую:
git pull
Теперь можно создавать новую ветку и кодить.Какие проблемы могут возникнуть?Git старается автоматически сливать изменения, однако это не всегда возможно. Иногда возникают конфликты. Например, когда в двух ветках были изменения в одной и той же строчке кода. Если такое произошло, то необходимо разрешить конфликт вручную. Для этого откройте файл там, где этого произошло. Например, вы можете увидеть что-то подобное:
# Вы пытались выполнить это
git checkout new_styles
git merge master
# В конце увидели это
Auto-merging index.html
CONFLICT (content): Merge conflict in index.html
Automatic merge failed; fix conflicts and then commit the result.
<html>
<head>
<<<<<<< HEAD
<link type="text/css" rel="stylesheet" media="all" href="style.css" />
=======
<!-- подключение стилей отсутствуют, по какой-то причине -->
>>>>>>> master
</head>
<body>
<h1>Hello,World!</h1>
</body>
</html>
Первый раздел (HEAD) - это то, что находиться в текущей ветке, куда вы пытались слить код. Второй раздел (между ==== и >>>>master) - версия кода в ветке, откуда вы пытались слить код (в данном случае master). Для того, чтобы разрешить конфликт, стоит оставить стили и привести файл в такой вид:
<html>
<head>
<link type="text/css" rel="stylesheet" media="all" href="style.css" />
</head>
<body>
<h1>Hello,World!</h1>
</body>
</html>
После внесения нужных изменений добавьте ваш файл через git add <имя_файла> как измененный и создайте новый commit:
git add index.html
git commit -m "Merged master fixed conflict."
Вспомогательные командыПросмотреть изменения относительно двух веток можно командой:
git diff <исходная_ветка> <целевая_ветка>
Удалить ненужную ветку:
git branch -d <название_ветки>
Просмотр историю ветки:
git log
Подсказки по популярным командам:
# По популярным командам
git help
# Или по конкретной команде
git help <название_команды>
# Например clone
git help clone
Практика и вспомогательные инструментыДля улучшения ваших навыков, в очередной раз оставлю ссылку на полезный тренажер с заданиями.Так же, для удобства использования в Visual Studio Code, советую поставить это расширение, которое визуализирует ваши ветки и commit, и помогает с ними работать.В телеграмм канале Step by Step , я публикую еще больше материала для тех, кто хочет научиться программировать и провожу обучающие стримы, для всех желающих.
===========
Источник:
habr.com
===========
Похожие новости:
- [Git] Хватит копировать, пора сливаться. Часть 1. Конфликт слияний (перевод)
- [Открытые данные, GitHub, Реверс-инжиниринг, Игры и игровые приставки] Разработчики закончили реверс-инжиниринг GTA III и Vice City и выпустили порты для разных платформ
- [Go, GitHub] Публикация Go приложения в GitHub
- Проект Tor представил систему анонимных тикетов для GitLab
- Проект SDL переходит на Git и GitHub
- [Open source, Git, Системы управления версиями, Системы сборки, DevOps] Вышел релиз GitLab 13.8 с редактором конвейеров и первой из метрик DORA (перевод)
- [Open source, Git, DevOps] GitLab oпрос — ждем Bаших предложений
- [INFOLUST, IT-стандарты, Социальные сети и сообщества] Почему я по-прежнему пользуюсь RSS (перевод)
- [Python, Big Data, GitHub] Я спарсил больше 1000 топовых Github-профилей по машинному обучению и вот что я узнал (перевод)
- [Open source, Разработка мобильных приложений, GitHub, Софт] На GitHub предлагают запустить каталог мобильных приложений
Теги для поиска: #_git, #_github, #_git, #_github, #_novichkam (новичкам), #_novichkam_it (новичкам ит), #_novichku (новичку), #_git, #_github
Вы не можете начинать темы
Вы не можете отвечать на сообщения
Вы не можете редактировать свои сообщения
Вы не можете удалять свои сообщения
Вы не можете голосовать в опросах
Вы не можете прикреплять файлы к сообщениям
Вы не можете скачивать файлы
Текущее время: 14-Окт 22:40
Часовой пояс: UTC + 5
| Автор | Сообщение |
|---|---|
|
news_bot ®
Стаж: 7 лет 8 месяцев |
|
|
В прошлой статье, я рассказал, что такое Git, как его установить и выложить свой код на GitHub. Сегодня мы поговорим про работу в команде над одним проектом. И как это устроено в Git.В данной статье, вся работа с Git будет через командную строку.Совместная работаПредставим, что вы с друзьями придумали проект, с "блэкджеком" и ... Вы разделили обязанности. Кто-то будет делать авторизацию и регистрацию, а кто-то функционал вывода новостей. Для этого вам пригодится ветвление. 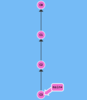 Ветка - это набор commit (кружок), которые идут друг за другом. У ветки есть название, основную ветку чаще всего называют master (на картинках будет называться main) . Если говорить простыми словами, то ветка master - это наш проект.Другие ветки - это отдельное место для реализации нового функционала или исправление багов (ошибок) нашего проекта. То есть, с отдельной веткой вы делаете что угодно, а затем сливаете эти изменения в основную ветку master.? Не рекомендую создавать commit напрямую в master . Лучше для этого заводить новую ветку и все изменения писать там.Для того, чтобы создать новую ветку вводим: git branch <название_ветки>
#или вот так git checkout -b <название_ветки> 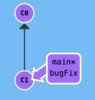 Эти команды делают тоже самое, только второй вариант позволяет сразу переключиться в новую ветку. Вносить изменения в новую ветку можно сразу после ее создания.При создании новой ветки, старайтесь называть ее кратким и ёмким именем. Чтобы сразу было понятно, что именно изменялось по проекту. Если вы используете, какую-нибудь систему для ведения задач, то можете в начале названия ветки указывать ID задачи, чтобы можно было легко найти, на основе какой задачи была создана ветка. Например вот так: 3424_fix_catalog_ajax
git checkout <название_ветки>
# Переключаемся в master
git checkout master # Обновляем локальную ветку с сервера git pull origin master # Делаем merge вашей ветки, в ветку в которой вы находитесь # В данном примере это master git merge <название_ветки> 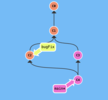 ❗️ Перед тем как сливать новый merge , стоит обновить локальную ветку master , во избежания дальнейших проблем.Команда merge берет все изменения из ветки (например bugFix) и добавляет их в ветку master.Для того чтобы посмотреть текущее состояние ветки, например, какие файлы добавлены или не добавлены для создания commit, можно выполнить команду: git status
git checkout master
# Отправляем наши изменения в GitHub git push origin master git checkout <название_ветки>
git push origin <название_ветки> git clone <адрес_репозитория>
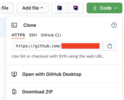 ? Адрес репозитория на GitHub можно получить, нажав на зеленую кнопку CodeПосле выполнения команды, в папке где появиться проект и ваш друг сможет с ним работать. Все ветки и их история также подтянуться.Теперь самое главноеПеред тем, как создавать новый функционал и новую ветку, стоит обновить master на вашем устройстве. Для этого нужно находиться в этой ветке и выполнить следующую команду: # Переключаемся в master
git checkout master # Подтягиваем изменения из репозитория GitHub git pull origin master git pull
# Вы пытались выполнить это
git checkout new_styles git merge master # В конце увидели это Auto-merging index.html CONFLICT (content): Merge conflict in index.html Automatic merge failed; fix conflicts and then commit the result. <html>
<head> <<<<<<< HEAD <link type="text/css" rel="stylesheet" media="all" href="style.css" /> ======= <!-- подключение стилей отсутствуют, по какой-то причине --> >>>>>>> master </head> <body> <h1>Hello,World!</h1> </body> </html> <html>
<head> <link type="text/css" rel="stylesheet" media="all" href="style.css" /> </head> <body> <h1>Hello,World!</h1> </body> </html> git add index.html
git commit -m "Merged master fixed conflict." git diff <исходная_ветка> <целевая_ветка>
git branch -d <название_ветки>
git log
# По популярным командам
git help # Или по конкретной команде git help <название_команды> # Например clone git help clone =========== Источник: habr.com =========== Похожие новости:
|
|
Вы не можете начинать темы
Вы не можете отвечать на сообщения
Вы не можете редактировать свои сообщения
Вы не можете удалять свои сообщения
Вы не можете голосовать в опросах
Вы не можете прикреплять файлы к сообщениям
Вы не можете скачивать файлы
Вы не можете отвечать на сообщения
Вы не можете редактировать свои сообщения
Вы не можете удалять свои сообщения
Вы не можете голосовать в опросах
Вы не можете прикреплять файлы к сообщениям
Вы не можете скачивать файлы
Текущее время: 14-Окт 22:40
Часовой пояс: UTC + 5
