[Git, GitHub] GIT для новичков (часть 1)
Автор
Сообщение
news_bot ®
Стаж: 7 лет 8 месяцев
Сообщений: 27286
Что такое Git и зачем он нужен?Git - это консольная утилита, для отслеживания и ведения истории изменения файлов, в вашем проекте. Чаще всего его используют для кода, но можно и для других файлов. Например, для картинок - полезно для дизайнеров.С помощью Git-a вы можете откатить свой проект до более старой версии, сравнивать, анализировать или сливать свои изменения в репозиторий. Репозиторием называют хранилище вашего кода и историю его изменений. Git работает локально и все ваши репозитории хранятся в определенных папках на жестком диске.Так же ваши репозитории можно хранить и в интернете. Обычно для этого используют три сервиса:
Каждая точка сохранения вашего проекта название коммит (commit). У каждого commit-a есть hash (уникальный id) и комментарий. Из таких commit-ов собирается ветка. Ветка - это история изменений. У каждой ветки есть свое название. Репозиторий может содержать в себе несколько веток, которые создаются из других веток или вливаются в них. Как работаетЕсли посмотреть на картинку, то становиться чуть проще с пониманием. Каждый кружок, это commit. Стрелочки показывают направление, из какого commit сделан следующий. Например C3 сделан из С2 и т. д. Все эти commit находятся в ветке под названием main. Это основная ветка, чаще всего ее называют master . Прямоугольник main* показывает в каком commit мы сейчас находимся, проще говоря указатель.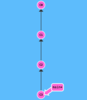
В итоге получается очень просто граф, состоящий из одной ветки (main) и четырех commit. Все это может превратиться в более сложный граф, состоящий из нескольких веток, которые сливаются в одну.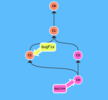
Об этом мы поговорим в следующих статьях. Для начала разберем работу с одной веткой.УстановкаОсновой интерфейс для работы с Git-ом является консоль/терминал. Это не совсем удобно, тем более для новичков, поэтому предлагаю поставить дополнительную программу с графическим интерфейсом (кнопками, графиками и т.д.). О них я расскажу чуть позже.Но для начала, все же установим сам Git.
- Windows. Проходим по этой ссылке, выбираем под вашу ОС (32 или 64 битную), скачиваем и устанавливаем.
- Для Mac OS. Открываем терминал и пишем:
- Windows. Проходим по этой ссылке, выбираем под вашу ОС (32 или 64 битную), скачиваем и устанавливаем.
- Mac OS
#Если установлен Homebrew
brew install git
#Если нет, то вводим эту команду.
git --version
#После этого появится окно, где предложит установить Command Line Tools (CLT).
#Соглашаемся и ждем установки. Вместе с CLT установиться и git
- Linux. Открываем терминал и вводим следующую команду.
# Debian или Ubuntu
sudo apt install git
# CentOS
sudo yum install git
НастройкаВы установили себе Git и можете им пользоваться. Давайте теперь его настроим, чтобы когда вы создавали commit, указывался автор, кто его создал.Открываем терминал (Linux и MacOS) или консоль (Windows) и вводим следующие команды.
#Установим имя для вашего пользователя
#Вместо <ваше_имя> можно ввести, например, Grisha_Popov
#Кавычки оставляем
git config — global user.name "<ваше_имя>"
#Теперь установим email. Принцип тот же.
git config — global user.email "<адрес_почты@email.com>"
Создание репозиторияТеперь вы готовы к работе с Git локально на компьютере.Создадим наш первый репозиторий. Для этого пройдите в папку вашего проекта.
#Для Linux и MacOS путь может выглядеть так /Users/UserName/Desktop/MyProject
#Для Windows например С://MyProject
cd <путь_к_вашему_проекту>
#Инициализация/создание репозитория
git init
Теперь Git отслеживает изменения файлов вашего проекта. Но, так как вы только создали репозиторий в нем нет вашего кода. Для этого необходимо создать commit.
#Добавим все файлы проекта в нам будующий commit
git add .
#Или так
git add - all
#Если хотим добавить конкретный файл то можно так
git add <имя_файла>
#Теперь создаем commit. Обязательно указываем комментарий.
#И не забываем про кавычки
git commit -m "<комментарий>"
Отлично. Вы создали свой первый репозиторий и заполнили его первым commit.Процесс работы с GitНе стоит после каждого изменения файла делать commit. Чаще всего их создают, когда:
- Создан новый функционал
- Добавлен новый блок на верстке
- Исправлены ошибки по коду
- Вы завершили рабочий день и хотите сохранить код
Это поможет держать вашу ветки в чистоте и порядке. Тем самым, вы будете видеть историю изменений по каждому нововведению в вашем проекте, а не по каждому файлу.Визуальный интерфейсКак я и говорил ранее, существуют дополнительные программы для облегчения использования Git. Некоторые текстовые редакторы или полноценные среды разработки уже включают в себя вспомогательный интерфейс для работы с ним.Но существуют и отдельные программы по работе с Git. Могу посоветовать эти:
Я не буду рассказывать как они работают. Предлагаю разобраться с этим самостоятельно.Создаем свой первый проект и выкладываем на GitHubДавайте разберемся как это сделать, с помощью среды разработки Visual Studio Code (VS Code).Перед началом предлагаю зарегистрироваться на GitHub.Создайте папку, где будет храниться ваш проект. Если такая папка уже есть, то создавать новую не надо.После открываем VS Code .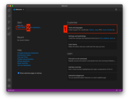
- Установите себе дополнительно анализаторы кода для JavaScript и PHP
- Откройте вашу папку, которую создали ранее
После этого у вас появиться вот такой интерфейс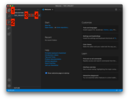
- Здесь будут располагаться все файлы вашего проекта
- Здесь можно работать с Git-ом
- Кнопка для создания нового файла
- Кнопка для создания новой папки
Если ваш проект пустой, как у меня, то создайте новый файл и назовите его index.html . После этого откроется окно редактирование этого файла. Напишите в нем ! и нажмите кнопку Tab . Автоматически должен сгенерироваться скелет пустой HTML страницы. Не забудьте нажать ctrl+s чтобы файл сохранился.
Давайте теперь перейдем во вкладу для работы с Git-ом. 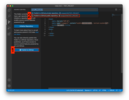
Откроется вот такое окно:
- Кнопка для публикации нашего проекта на GitHub
- После нажатия на кнопку 1 , появится всплывающее окно. Нужно выбрать второй вариант или там где присутствует фраза ...public repository
Если вы хотите создать локальный репозиторий и опубликовать код в другой сервис, то необходимо нажать на кнопку Initialize Repository . После этого, вручную выбрать сервис куда публиковать.
После того, как выбрали "Опубликовать на GitHub публичный репозиторий" (пункт 2), программа предложит вам выбрать файлы, которые будут входить в первый commit. Проставляем галочки у всех файлов, если не проставлены и жмем ОК . Вас перекинет на сайт GitHub, где нужно будет подтвердить вход в аккаунт.Вы создали и опубликовали репозиторий на GitHub.Теперь сделаем изменения в коде и попробуем их снова опубликовать. Перейдите во вкладку с файлами, отредактируйте какой-нибудь файл, не забудьте нажать crtl+s (Windows) или cmd+s (MacOS), чтобы сохранить файл. Вернитесь обратно во вкладу управления Git.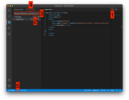
Если посмотреть на значок вкладки Git, то можно увидеть цифру 1 в синем кружке. Она означает, сколько файлов у нас изменено и незакоммичено. Давайте его закоммитим и опубликуем:
- Кнопка для просмотра изменений в файле. Необязательно нажимать, указал для справки
- Добавляем наш файл для будущего commit
- Пишем комментарий
- Создаем commit
- Отправляем наш commit в GitHub
Поздравляю, вы научились создавать commit и отправлять его в GitHub!ИтогЭто первая вводная статья по утилите Git. Здесь мы рассмотрели:
- Как его устанавливать
- Как его настраивать
- Как инициализировать репозиторий и создать commit через консоль
- Как на примере VS Code, опубликовать свой код на GitHub
Забегая вперед, советую вам погуглить, как работают следующие команды:
git help # справка по всем командам
git clone
git status
git branch
git checkout
git merge
git remote
git fetch
git push
git pull
P.S. Для облегчения обучения, оставлю вам ссылку на бесплатный тренажер по Git.https://learngitbranching.js.org/В телеграмм каналеStep by Step, я публикую еще больше материала и провожу обучающие стримы, для всех желающих.
===========
Источник:
habr.com
===========
Похожие новости:
- [Дизайн игр, Компьютерное железо, Настольные компьютеры, Игры и игровые приставки] Количество VS качество: главные проблемы игр с открытым миром
- [Тестирование IT-систем, IT-инфраструктура, Облачные сервисы] «Эффект домино», или Как мы обновляем софт облака в ЦОДе
- [Системное администрирование, DevOps] 7 советов DevOps-инженера, которые будут полезны любому программисту
- [Беспроводные технологии, Умный дом, Интернет вещей, Сотовая связь] 15 причин подключения приборов учета к системе диспетчеризации потребления энергоресурсов, личное мнение (IoT провайдер)
- [Open source, GitHub, IT-компании] Microsoft открыла исходный код Extensible Storage Engine
- [JavaScript, Программирование, HTML, Браузеры, DIY или Сделай сам] How I create browser applications inside browsers (перевод)
- [Информационная безопасность, Open source, DevOps] Автоматизируем поиск секретов в git и ansible
- [Интерфейсы, ERP-системы, Управление разработкой, Управление проектами, Будущее здесь] Цифровая трансформация завода (ч. 3): волшебные интерфейсы и оживление железа
- [Ненормальное программирование, JavaScript, HTML, Браузеры, DIY или Сделай сам] Как я создаю приложения для браузера прямо в браузере
- [Java, Git, DevOps] Пишем Telegram Bota для оповещения о коммите в git репозитарий на базе Gitea и разворачиваем его в Google Cloud Platform
Теги для поиска: #_git, #_github, #_git, #_github, #_vscode, #_novichkam (новичкам), #_git, #_github
Вы не можете начинать темы
Вы не можете отвечать на сообщения
Вы не можете редактировать свои сообщения
Вы не можете удалять свои сообщения
Вы не можете голосовать в опросах
Вы не можете прикреплять файлы к сообщениям
Вы не можете скачивать файлы
Текущее время: 19-Окт 09:30
Часовой пояс: UTC + 5
| Автор | Сообщение |
|---|---|
|
news_bot ®
Стаж: 7 лет 8 месяцев |
|
|
Что такое Git и зачем он нужен?Git - это консольная утилита, для отслеживания и ведения истории изменения файлов, в вашем проекте. Чаще всего его используют для кода, но можно и для других файлов. Например, для картинок - полезно для дизайнеров.С помощью Git-a вы можете откатить свой проект до более старой версии, сравнивать, анализировать или сливать свои изменения в репозиторий. Репозиторием называют хранилище вашего кода и историю его изменений. Git работает локально и все ваши репозитории хранятся в определенных папках на жестком диске.Так же ваши репозитории можно хранить и в интернете. Обычно для этого используют три сервиса: Каждая точка сохранения вашего проекта название коммит (commit). У каждого commit-a есть hash (уникальный id) и комментарий. Из таких commit-ов собирается ветка. Ветка - это история изменений. У каждой ветки есть свое название. Репозиторий может содержать в себе несколько веток, которые создаются из других веток или вливаются в них. Как работаетЕсли посмотреть на картинку, то становиться чуть проще с пониманием. Каждый кружок, это commit. Стрелочки показывают направление, из какого commit сделан следующий. Например C3 сделан из С2 и т. д. Все эти commit находятся в ветке под названием main. Это основная ветка, чаще всего ее называют master . Прямоугольник main* показывает в каком commit мы сейчас находимся, проще говоря указатель. 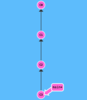 В итоге получается очень просто граф, состоящий из одной ветки (main) и четырех commit. Все это может превратиться в более сложный граф, состоящий из нескольких веток, которые сливаются в одну. 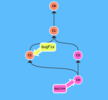 Об этом мы поговорим в следующих статьях. Для начала разберем работу с одной веткой.УстановкаОсновой интерфейс для работы с Git-ом является консоль/терминал. Это не совсем удобно, тем более для новичков, поэтому предлагаю поставить дополнительную программу с графическим интерфейсом (кнопками, графиками и т.д.). О них я расскажу чуть позже.Но для начала, все же установим сам Git.
#Если установлен Homebrew
brew install git #Если нет, то вводим эту команду. git --version #После этого появится окно, где предложит установить Command Line Tools (CLT). #Соглашаемся и ждем установки. Вместе с CLT установиться и git
# Debian или Ubuntu
sudo apt install git # CentOS sudo yum install git #Установим имя для вашего пользователя
#Вместо <ваше_имя> можно ввести, например, Grisha_Popov #Кавычки оставляем git config — global user.name "<ваше_имя>" #Теперь установим email. Принцип тот же. git config — global user.email "<адрес_почты@email.com>" #Для Linux и MacOS путь может выглядеть так /Users/UserName/Desktop/MyProject
#Для Windows например С://MyProject cd <путь_к_вашему_проекту> #Инициализация/создание репозитория git init #Добавим все файлы проекта в нам будующий commit
git add . #Или так git add - all #Если хотим добавить конкретный файл то можно так git add <имя_файла> #Теперь создаем commit. Обязательно указываем комментарий. #И не забываем про кавычки git commit -m "<комментарий>"
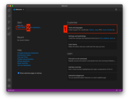
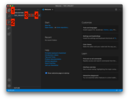
Если ваш проект пустой, как у меня, то создайте новый файл и назовите его index.html . После этого откроется окно редактирование этого файла. Напишите в нем ! и нажмите кнопку Tab . Автоматически должен сгенерироваться скелет пустой HTML страницы. Не забудьте нажать ctrl+s чтобы файл сохранился.
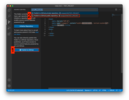 Откроется вот такое окно:
Если вы хотите создать локальный репозиторий и опубликовать код в другой сервис, то необходимо нажать на кнопку Initialize Repository . После этого, вручную выбрать сервис куда публиковать.
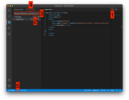 Если посмотреть на значок вкладки Git, то можно увидеть цифру 1 в синем кружке. Она означает, сколько файлов у нас изменено и незакоммичено. Давайте его закоммитим и опубликуем:
git help # справка по всем командам
git clone git status git branch git checkout git merge git remote git fetch git push git pull =========== Источник: habr.com =========== Похожие новости:
|
|
Вы не можете начинать темы
Вы не можете отвечать на сообщения
Вы не можете редактировать свои сообщения
Вы не можете удалять свои сообщения
Вы не можете голосовать в опросах
Вы не можете прикреплять файлы к сообщениям
Вы не можете скачивать файлы
Вы не можете отвечать на сообщения
Вы не можете редактировать свои сообщения
Вы не можете удалять свои сообщения
Вы не можете голосовать в опросах
Вы не можете прикреплять файлы к сообщениям
Вы не можете скачивать файлы
Текущее время: 19-Окт 09:30
Часовой пояс: UTC + 5
