[Тестирование IT-систем, Разработка мобильных приложений, IT-инфраструктура, Разработка под Android, DevOps] VirtualBox — Запуск Android эмулятора в виртуальной среде для тестирования Android проекта
Автор
Сообщение
news_bot ®
Стаж: 7 лет 8 месяцев
Сообщений: 27286
ВведениеВ данной статье я постараюсь описать пример инфраструктуры для автотестов Android приложений (mobile automation), а именно, среду для проведения тестранов UI автотестов на эмуляторе Android девайса в виртуальной среде.Требования:Для Android эмулятора нужна поддержка Intel Virtualization Technology или AMD Virtualization. Поэтому часто тестировщик сталкивается с необходимостью запуска тестранов только в нативной среде ПК с прямым доступом к центральному процессору. В этом случае схема получается такая:
Трудности:
- Невозможно легко пересоздать среду эмулятора.
- Среда не создаётся перед проведением тестирования, и после проведения не удаляется, поэтому среда может влиять на тестируемое приложение.
- Починка и настройка среды занимает много времени.
Предлагаемое решение в данной статье:
- Создать VM с использованием возможностей nested virtualization VirtualBox (более подробное описание технологии в этой статье).
- Пробросить поддержку Intel-VT или KVM внутрь созданной виртуальной машины.
- Изнутри VM создать и запустить Android эмулятор девайса.
- Провести тестран UI тестов приложения.
- После проведения тестирования уничтожить VM.
В этом случае схема получится такая:
Предполагаемые преимущества:
- VM можно автоматически создавать перед проведением тестирования, а после окончания уничтожать. В таком случае каждый новый тестран будет проведен в идеально чистых условиях.
- Уменьшится время поддержки среды и управляющего ПО, так как не нужно каждый раз руками ничего устанавливать и чинить неисправности инвайронмента.
В настоящей статье будет использоваться оборудование:
- процеcсор: Intel i5-1035G1
- память: 12Gb
- в BIOS включена поддержка виртуализации процессора
- OC: Ubuntu 20.4
Шаг 1: Установка ПО на нативную OSОтдельно обращу внимание на управление машиной. Будем использовать протокол VNC для создания удобного удаленного рабочего стола. Протокол универсальный, для Linux, Windows, Mac и т.д.x11vnc серверУстановка:
sudo apt-get update #обновляем пакеты
sudo apt install x11vnc #устанавливаем x11vnc
sudo x11vnc -storepasswd <вводим пароль сервера> /etc/x11vnc.pass #создаём пароль в файлике
sudo chmod ugo+r /etc/x11vnc.pass #разрешаем использовать файлик с паролем
Запуск с параметрами:
x11vnc -nevershared -forever -dontdisconnect -many -noxfixes -rfbauth /etc/x11vnc.pass
Установка VirtualBoxВводим в командной строке:
sudo apt-get update
sudo apt install gcc make linux-headers-$(uname -r) dkms
wget -q https://www.virtualbox.org/download/oracle_vbox_2016.asc -O- | sudo apt-key add -
wget -q https://www.virtualbox.org/download/oracle_vbox.asc -O- | sudo apt-key add -
sudo sh -c 'echo "deb http://download.virtualbox.org/virtualbox/debian $(lsb_release -sc) contrib" >> /etc/apt/sources.list.d/virtualbox.list'
sudo apt update #обновляем репозиторий
sudo apt install virtualbox-6.1
Создание VMМы пойдем по самому простому пути и создадим VM из интерфейса VirtualBox с такими характеристиками. В дальнейшем создание VM будет code-first
- Количество CPU - не больше половины имеющихся на Вашем процессоре (в идеале половина)
- Оперативная память - будет достаточно 4Gb
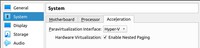
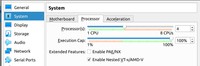
Nested Virtualization можно также включить из командной строки:
VBoxManage modifyvm <Имя VM> --nested-hw-virt on
Далее переходим в саму VM.Шаг 2: Установка ПО на VMВ первый раз мы установим всё руками. В дальнейшем весь установочный сценарий будет помещен в Packer, что позволит нам создавать VM с нужными настройками каждый раз перед началом тестирования.Устанавливаем последний образ Ubuntu с официального сайта.Установка KVM
egrep -c '(vmx|svm)' /proc/cpuinfo #Если в результате будет возвращено 0 - значит Ваш процессор не поддерживает аппаратной виртуализации, если 1 или больше - то вы можете использовать KVM на своей машине
sudo apt-get update #Обновляем пакеты
sudo apt install qemu qemu-kvm libvirt-daemon libvirt-clients bridge-utils virt-manager #Установка KVM и сопроводительные либы
sudo usermod -G libvirt -a ubuntu #Добавление пользователя ubuntu в группу libvirt
sudo systemctl status libvirtd #Проверка запуска сервиса libvirt
sudo kvm-ok #Проверка статуса KVM
Установка Android command line tools
sudo apt-get update #обновляем пакеты
yes | sudo apt install android-sdk #устанавливаем Android SDK
sudo apt install unzip #Устанавливаем unzip для распаковки архивов
cd ~/Downloads #переходим в каталог Downloads
wget https://dl.google.com/android/repository/commandlinetools-linux-6858069_latest.zip #скачиваем архив с command line tools с официального сайта Google
sudo unzip commandlinetools-linux-6858069_latest.zip -d /usr/lib/android-sdk/cmdline-tools/ #распаковываем
sudo mv /usr/lib/android-sdk/cmdline-tools/cmdline-tools /usr/lib/android-sdk/cmdline-tools/tools #переименовываем каталог с тулами. Сейчас странная ситуация, Google раздаёт тулу с одним каталогом, а SDK ищет его в другом каталоге
export ANDROID_SDK_ROOT=/usr/lib/android-sdk #регистируем переменную
export PATH=$PATH:$ANDROID_SDK_ROOT/cmdline-tools/latest/bin:$ANDROID_SDK_ROOT/cmdline-tools/tools/bin #регистрируем новый Path
export PATH=$PATH:$ANDROID_SDK_ROOT/emulator #регистируем новый Path
Проверяем, что sdkmanager работает и Android SDK доступен:
sdkmanager --version
Устанавливаем Android tools
yes | sdkmanager --licenses #принимаем лицензии
sudo chown $USER:$USER $ANDROID_SDK_ROOT -R #Ставим для текущего юзера право менять содержимое папки с ANDROID_SDK_ROOT
yes | sdkmanager "cmdline-tools;latest" #устанавливаем cmdline-tools
sdkmanager "build-tools;30.0.3" #Устанавливаем build-tools
sdkmanager "platform-tools" #Устанавливаем platform-tools
sdkmanager "platforms;android-30"
sdkmanager "sources;android-30"
sdkmanager "emulator" #Устанавливаем AVD manager
emulator -accel-check #Проверяем, есть ли поддержка виртуализации
yes | sdkmanager "system-images;android-23;google_apis;x86_64" #Устанавливаем образ для эмулятора
sdkmanager --list #Выводим список установленных пакетов. Обычно для CI оставляю.
no | avdmanager create avd -n android-23_google_apis_x86_64 -k "system-images;android-23;google_apis;x86_64" #создаём эмулятор из образа
emulator -list-avds #проверяем наличие созданного эмулятора
Устанавливаем Git и клонируем проектВ данном примере я использую пустой проект мобильного Android приложения. В нём уже есть дефолтный интеграционный тест. Нам этого будет вполне достаточно.
sudo apt update #обновляем пакеты
yes | sudo apt install git #установка Git
git --version #проверка установки
mkdir ~/workspace #создаём каталог для проектов
cd ~/workspace #переходим в каталог для проектов
git clone https://github.com/panarik/AndroidClearApp.git #клонируем проект на локал
cd ~/workspace/AndroidClearApp #переходим в каталог проекта
Шаг 3: Проведение тестирования проекта на созданном Android эмуляторе
./gradlew assembleDebug --no-daemon #билдим APK
emulator -avd android-23_google_apis_x86_64 -no-audio -no-window -verbose -gpu off -accel off #запускаем эмулятор из ранее созданных
sleep 240 #аналог будильника, ждём четыре минуты пока загрузится эмулятор
adb get-state #проверяем, видит ли ADB запущенный эмулятор. Если нет, то ждем еще
ADB видит подключенный к нему эмулятор:
Запускаем тестран:
./gradlew connectedAndroidTest --no-daemon
Ура! Тест пройден!
Негативный тестЧтобы убедится, в том что именно позволило нам сбилдить тесты, мы сделаем один негативный тест и воспроизведем запуск эмулятора в обычной VM.Подготовка:
- Переустановка VirtualBox на родительской машине (чтобы избежать ошибочное сохранение конфигов)
sudo apt purge virtualbox-6.1
- VM мы создаём без проброса виртуализации и с одним CPU:
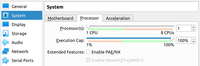
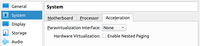
- В созданной VM мы не устанавливаем:
- VBoxClient
- KVM
Остальные шаги аналогичны шагу №2 с установкой ПО. Попробуем еще раз наш тестран. Обратите внимание, что ADB также видит эмулятор: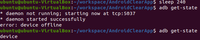
Ура! Тест не пройден! Никогда еще так не радовался проваленному тестрану: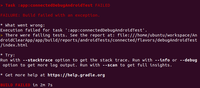
Падает PackageManager, как и обычно при запуске из виртуальной среды без аппаратной поддержки процессора:
ЗаключениеМы сделали первый этап построения инфраструктуры для проведения автотестов Android приложений. Следующим этапом должно стать упаковка описанного выше сценария в Packer (ссылка на официальный сайт) который умеет работать с образами VirtualBox. Затем весь сценарий мы попробуем запустить из CI Jenkins. Если учесть, что плагин для него уже порядком устарел, то будет очень интересно.Все результаты опубликую, как пополнения к этой статье.В идеале, у нас должна получится code-first инфраструктура для тестрана UI и интеграционных автотестов для Android приложений, которую можно поднять на любом современном офисном ПК, которая работает автономно, билдит тесты на родных Android эмуляторах и есть не просит.Спасибо большое за внимание!П.С.Можно Вас в комментариях попросить привести пример Вашей инфраструктуры с использованием Android эмулятора? К примеру, эмуляторы в докер-контейнерах (https://github.com/budtmo/docker-android) может быть еще какие-нибудь интересные примеры.
===========
Источник:
habr.com
===========
Похожие новости:
- [Программирование, Разработка под Android] Разрушаем мифы о производительности Android (перевод)
- [SQL, Apache, DevOps, Data Engineering] Наши грабли — залог вашего успеха. Кейсы DevOps и SQL-команд
- [Open source, Разработка мобильных приложений, Flutter] Состояние Flutter на изолятах
- [Тестирование IT-систем, Big Data, Agile, Будущее здесь, IT-компании] Тестирование ПО в мире пост-COVID: Big Data, AI, Smart Machines, IoT, 5G, Robotics (перевод)
- [Программирование, Разработка под iOS, Разработка мобильных приложений, Разработка под Android] Кошелёк Mobile Challenge: итоги конкурса и подробный разбор решений командой разработки
- [Тестирование IT-систем, Программирование, TDD, Управление разработкой, Читальный зал] Вам не нужны юнит-тесты
- [Тестирование IT-систем, Программирование, Kubernetes] Тестирование инфраструктуры как кода Terraform: анализ модульных тестов и сквозной разработки путем тестирования поведен (перевод)
- [Информационная безопасность, Разработка мобильных приложений] Пользователи системы «Помощник Москвы» смогут сообщать о незаконной торговле и скоплениях людей
- [IT-инфраструктура, Хранение данных, Хранилища данных, Data Engineering] Мультиоблачная стратегия: управление сложной структурой в большом масштабе
- [IT-инфраструктура, Сетевые технологии, Разработка под e-commerce, Сетевое оборудование] WSJ: Высокочастотные трейдеры внедряют полое оптоволокно, чтобы приблизиться к скорости света при передаче данных
Теги для поиска: #_testirovanie_itsistem (Тестирование IT-систем), #_razrabotka_mobilnyh_prilozhenij (Разработка мобильных приложений), #_itinfrastruktura (IT-инфраструктура), #_razrabotka_pod_android (Разработка под Android), #_devops, #_testirovanie (тестирование), #_virtualbox, #_android_sdk, #_emulator, #_linux, #_vnc, #_testing, #_qa, #_testirovanie_itsistem (
Тестирование IT-систем
), #_razrabotka_mobilnyh_prilozhenij (
Разработка мобильных приложений
), #_itinfrastruktura (
IT-инфраструктура
), #_razrabotka_pod_android (
Разработка под Android
), #_devops
Вы не можете начинать темы
Вы не можете отвечать на сообщения
Вы не можете редактировать свои сообщения
Вы не можете удалять свои сообщения
Вы не можете голосовать в опросах
Вы не можете прикреплять файлы к сообщениям
Вы не можете скачивать файлы
Текущее время: 24-Окт 19:59
Часовой пояс: UTC + 5
| Автор | Сообщение |
|---|---|
|
news_bot ®
Стаж: 7 лет 8 месяцев |
|
|
ВведениеВ данной статье я постараюсь описать пример инфраструктуры для автотестов Android приложений (mobile automation), а именно, среду для проведения тестранов UI автотестов на эмуляторе Android девайса в виртуальной среде.Требования:Для Android эмулятора нужна поддержка Intel Virtualization Technology или AMD Virtualization. Поэтому часто тестировщик сталкивается с необходимостью запуска тестранов только в нативной среде ПК с прямым доступом к центральному процессору. В этом случае схема получается такая:  Трудности:
 Предполагаемые преимущества:
sudo apt-get update #обновляем пакеты
sudo apt install x11vnc #устанавливаем x11vnc sudo x11vnc -storepasswd <вводим пароль сервера> /etc/x11vnc.pass #создаём пароль в файлике sudo chmod ugo+r /etc/x11vnc.pass #разрешаем использовать файлик с паролем x11vnc -nevershared -forever -dontdisconnect -many -noxfixes -rfbauth /etc/x11vnc.pass
sudo apt-get update
sudo apt install gcc make linux-headers-$(uname -r) dkms wget -q https://www.virtualbox.org/download/oracle_vbox_2016.asc -O- | sudo apt-key add - wget -q https://www.virtualbox.org/download/oracle_vbox.asc -O- | sudo apt-key add - sudo sh -c 'echo "deb http://download.virtualbox.org/virtualbox/debian $(lsb_release -sc) contrib" >> /etc/apt/sources.list.d/virtualbox.list' sudo apt update #обновляем репозиторий sudo apt install virtualbox-6.1
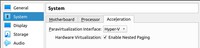 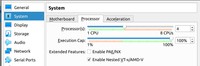 Nested Virtualization можно также включить из командной строки: VBoxManage modifyvm <Имя VM> --nested-hw-virt on
egrep -c '(vmx|svm)' /proc/cpuinfo #Если в результате будет возвращено 0 - значит Ваш процессор не поддерживает аппаратной виртуализации, если 1 или больше - то вы можете использовать KVM на своей машине
sudo apt-get update #Обновляем пакеты sudo apt install qemu qemu-kvm libvirt-daemon libvirt-clients bridge-utils virt-manager #Установка KVM и сопроводительные либы sudo usermod -G libvirt -a ubuntu #Добавление пользователя ubuntu в группу libvirt sudo systemctl status libvirtd #Проверка запуска сервиса libvirt sudo kvm-ok #Проверка статуса KVM sudo apt-get update #обновляем пакеты
yes | sudo apt install android-sdk #устанавливаем Android SDK sudo apt install unzip #Устанавливаем unzip для распаковки архивов cd ~/Downloads #переходим в каталог Downloads wget https://dl.google.com/android/repository/commandlinetools-linux-6858069_latest.zip #скачиваем архив с command line tools с официального сайта Google sudo unzip commandlinetools-linux-6858069_latest.zip -d /usr/lib/android-sdk/cmdline-tools/ #распаковываем sudo mv /usr/lib/android-sdk/cmdline-tools/cmdline-tools /usr/lib/android-sdk/cmdline-tools/tools #переименовываем каталог с тулами. Сейчас странная ситуация, Google раздаёт тулу с одним каталогом, а SDK ищет его в другом каталоге export ANDROID_SDK_ROOT=/usr/lib/android-sdk #регистируем переменную export PATH=$PATH:$ANDROID_SDK_ROOT/cmdline-tools/latest/bin:$ANDROID_SDK_ROOT/cmdline-tools/tools/bin #регистрируем новый Path export PATH=$PATH:$ANDROID_SDK_ROOT/emulator #регистируем новый Path sdkmanager --version
yes | sdkmanager --licenses #принимаем лицензии
sudo chown $USER:$USER $ANDROID_SDK_ROOT -R #Ставим для текущего юзера право менять содержимое папки с ANDROID_SDK_ROOT yes | sdkmanager "cmdline-tools;latest" #устанавливаем cmdline-tools sdkmanager "build-tools;30.0.3" #Устанавливаем build-tools sdkmanager "platform-tools" #Устанавливаем platform-tools sdkmanager "platforms;android-30" sdkmanager "sources;android-30" sdkmanager "emulator" #Устанавливаем AVD manager emulator -accel-check #Проверяем, есть ли поддержка виртуализации yes | sdkmanager "system-images;android-23;google_apis;x86_64" #Устанавливаем образ для эмулятора sdkmanager --list #Выводим список установленных пакетов. Обычно для CI оставляю. no | avdmanager create avd -n android-23_google_apis_x86_64 -k "system-images;android-23;google_apis;x86_64" #создаём эмулятор из образа emulator -list-avds #проверяем наличие созданного эмулятора sudo apt update #обновляем пакеты
yes | sudo apt install git #установка Git git --version #проверка установки mkdir ~/workspace #создаём каталог для проектов cd ~/workspace #переходим в каталог для проектов git clone https://github.com/panarik/AndroidClearApp.git #клонируем проект на локал cd ~/workspace/AndroidClearApp #переходим в каталог проекта ./gradlew assembleDebug --no-daemon #билдим APK
emulator -avd android-23_google_apis_x86_64 -no-audio -no-window -verbose -gpu off -accel off #запускаем эмулятор из ранее созданных sleep 240 #аналог будильника, ждём четыре минуты пока загрузится эмулятор adb get-state #проверяем, видит ли ADB запущенный эмулятор. Если нет, то ждем еще  Запускаем тестран: ./gradlew connectedAndroidTest --no-daemon
 Негативный тестЧтобы убедится, в том что именно позволило нам сбилдить тесты, мы сделаем один негативный тест и воспроизведем запуск эмулятора в обычной VM.Подготовка:
sudo apt purge virtualbox-6.1
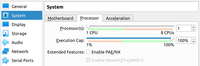 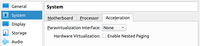
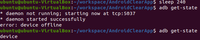 Ура! Тест не пройден! Никогда еще так не радовался проваленному тестрану: 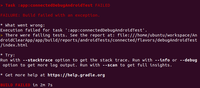 Падает PackageManager, как и обычно при запуске из виртуальной среды без аппаратной поддержки процессора:  ЗаключениеМы сделали первый этап построения инфраструктуры для проведения автотестов Android приложений. Следующим этапом должно стать упаковка описанного выше сценария в Packer (ссылка на официальный сайт) который умеет работать с образами VirtualBox. Затем весь сценарий мы попробуем запустить из CI Jenkins. Если учесть, что плагин для него уже порядком устарел, то будет очень интересно.Все результаты опубликую, как пополнения к этой статье.В идеале, у нас должна получится code-first инфраструктура для тестрана UI и интеграционных автотестов для Android приложений, которую можно поднять на любом современном офисном ПК, которая работает автономно, билдит тесты на родных Android эмуляторах и есть не просит.Спасибо большое за внимание!П.С.Можно Вас в комментариях попросить привести пример Вашей инфраструктуры с использованием Android эмулятора? К примеру, эмуляторы в докер-контейнерах (https://github.com/budtmo/docker-android) может быть еще какие-нибудь интересные примеры. =========== Источник: habr.com =========== Похожие новости:
Тестирование IT-систем ), #_razrabotka_mobilnyh_prilozhenij ( Разработка мобильных приложений ), #_itinfrastruktura ( IT-инфраструктура ), #_razrabotka_pod_android ( Разработка под Android ), #_devops |
|
Вы не можете начинать темы
Вы не можете отвечать на сообщения
Вы не можете редактировать свои сообщения
Вы не можете удалять свои сообщения
Вы не можете голосовать в опросах
Вы не можете прикреплять файлы к сообщениям
Вы не можете скачивать файлы
Вы не можете отвечать на сообщения
Вы не можете редактировать свои сообщения
Вы не можете удалять свои сообщения
Вы не можете голосовать в опросах
Вы не можете прикреплять файлы к сообщениям
Вы не можете скачивать файлы
Текущее время: 24-Окт 19:59
Часовой пояс: UTC + 5
