[.NET, C#] Desktop pet на C# WPF
Автор
Сообщение
news_bot ®
Стаж: 7 лет 8 месяцев
Сообщений: 27286
Desktop pet — пусть и бесполезное, но весьма забавное украшение рабочего стола. В данной статье показана, наверное, самая простая его реализация.
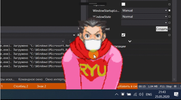
Гифка под катом!
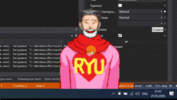
Немного о начале работы с WPF
Для создания приложения использовалась Visual Studio 2017. Итак, создаём проект, Visual C# -> Приложение WPF.
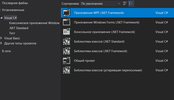
Для начала необходимо создать папку, в которой будут храниться анимированные спрайты для будущего десктоп пета. Для этого нужно райткликнуть по названию проекта в обозревателе решений Добавить -> Создать папку, назовём Images.
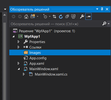
Чтобы добавить спрайты в папку, достаточно перенести их в неё в обозревателе решений.
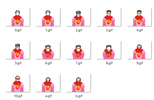
Настройка окна приложения
Окно приложения представляет собой непосредственно тело десктоп пета, поэтому нужно убрать всё лишнее, чтобы было видно только спрайты. Перейдём в MainWindow.xaml. Пропишем нужные свойства внутри тега Window. Изначально они выглядят так:
Title="MainWindow" Height="450" Width="800">
Чтобы убрать рамку окна:
WindowStyle="None" ResizeMode="NoResize"
Чтобы сделать прозрачным фон:
Background="Transparent" AllowsTransparency="True"
Далее определим место на экране, где появится окно. Например, в правом нижнем углу над панелью управления. Для настройки положения окна вручную нужно указать свойства, где Top определяет отступ от верхнего края экрана, а Left – от левого:
WindowStartupLocation="Manual" Top="485" Left="1000"
В итоге тег Window должен выглядеть так:
<Window x:Class="WpfApp1.MainWindow"
xmlns="http://schemas.microsoft.com/winfx/2006/xaml/presentation"
xmlns:x="http://schemas.microsoft.com/winfx/2006/xaml"
xmlns:d="http://schemas.microsoft.com/expression/blend/2008"
xmlns:mc="http://schemas.openxmlformats.org/markup-compatibility/2006"
xmlns:local="clr-namespace:WpfApp1"
mc:Ignorable="d"
Title="MainWindow" Height="340" Width="353.2" WindowStyle="None" Background="Transparent" AllowsTransparency="True" WindowStartupLocation="Manual" Top="485" Left="1000">
WpfAnimatedGif
К сожалению, по-умолчанию WPF не поддерживает работу с гифками, поэтому придётся дополнительно установить библиотеку WpfAnimatedGif. Для этого нужно райткликнуть по названию проекта в обозревателе решений и выбрать Управление пакетами NuGet…
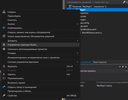
В появившемся окне вводим в поиск “WpfAnimatedGif”, выбираем первое и нажимаем установить.
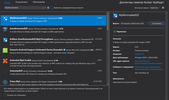
После этого в тег Window нужно добавить пространство имён:
xmlns:gif="http://wpfanimatedgif.codeplex.com"
На этом установка закончена, перейдём к непосредственно спрайтам.
Основная часть
Перейдём к содержимому окна внутри Grid. Перед началом не забудем убрать прозрачность Grid:
<Grid Opacity="1">
Чтобы указать имя файла начального спрайта в теге Image, используем AnimatedSource из WpfAnimatedGif:
gif:ImageBehavior.AnimatedSource="Images/a.gif"
Чтобы анимация была бесконечной, нужно ставить gif:ImageBehavior.RepeatBehavior="Forever", но в моём примере после начальной анимации будет другая, поэтому gif:ImageBehavior.RepeatBehavior="1x”.
<Image Name="img" gif:ImageBehavior.AnimatedSource="Images/a.gif" gif:ImageBehavior.RepeatBehavior="1x" Margin="-68,-63,-68,-38" RenderTransformOrigin="0.5,0.5" gif:ImageBehavior.AutoStart="True" gif:ImageBehavior.AnimationCompleted="Complete">
</Image>
gif:ImageBehavior.AnimationCompleted="Complete" – функция, выполняемая после окончания анимации.
Чтобы взаимодействовать с персонажем добавим прозрачную кнопку:
<Button Name="btn1" Content="Button" HorizontalAlignment="Left" Height="314" Margin="93,26,0,0" VerticalAlignment="Top" Width="163" Opacity="0" Click="Change"/>
Обратите внимание на свойство Click=”Change”, где Change – функция, выполняемая при нажатии.
В итоге Grid должна выглядеть так:
<Grid Opacity="1">
<Image Name="img" gif:ImageBehavior.AnimatedSource="Images/a.gif" gif:ImageBehavior.RepeatBehavior="1x" Margin="-68,-63,-68,-38" RenderTransformOrigin="0.5,0.5" gif:ImageBehavior.AutoStart="True" gif:ImageBehavior.AnimationCompleted="Complete">
</Image>
<Button Name="btn1" Content="Button" HorizontalAlignment="Left" Height="314" Margin="93,26,0,0" VerticalAlignment="Top" Width="163" Opacity="0" Click="Change"/>
</Grid>
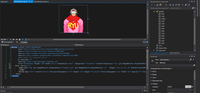
Перейдём к коду для поведения десктоп пета (MainWindow.xaml.cs). При нажатии персонаж чихает и меняет эмоцию, причем чихает каждый раз в другую сторону.
Внутри класса MainWindow:Window инициализируем нужные переменные:
int k = 0;//номер эмоции
string num = "";//имя файла
int n=11;//количество эмоций +1(не учитывая чихи)
Там же добавим две функции: Complete и Change.
private void Complete(object sender, RoutedEventArgs e)
{
num = "Images/" + k.ToString() + ".gif";
BitmapImage image = new BitmapImage();
image.BeginInit();
image.UriSource = new Uri(num, UriKind.Relative);
image.EndInit();
ImageBehavior.SetAnimatedSource(img, image); //смена анимации, img – name в Image, image – новая гифка
}
private void Change(object sender, RoutedEventArgs e)
{
k = (k + 1) % n;
BitmapImage image = new BitmapImage();
image.BeginInit();
if (k%2==0) image.UriSource = new Uri("Images/a.gif", UriKind.Relative);
else image.UriSource = new Uri("Images/b.gif", UriKind.Relative);
image.EndInit();
ImageBehavior.SetAnimatedSource(img, image);
}
object sender в данном случае кнопка. a.gif и b.gif – анимации чихания(вправо и влево), а 0.gif – 10.gif – эмоций. При каждом нажатии k увеличивается, пока не становится больше 10. Если k чётное – чих в одну сторону, если нечётное – в другую. После окончания анимации чихания выполняется функция Complete, меняющая эмоцию персонажа.
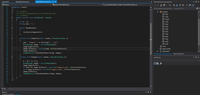
Результат
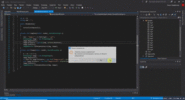
Источники
WPF
WpfAnimatedGif
Спрайты
===========
Источник:
habr.com
===========
Похожие новости:
- [C, Java, Python, Исследования и прогнозы в IT, Программирование] IEEE опубликовал новый рейтинг языков программирования
- [.NET, C#, Программирование, Совершенный код] Медленный код, зато красивый — вообще не проблема, пока ты знаешь, как его ускорить
- [Kubernetes, Информационная безопасность, Конференции, Машинное обучение] 23 июля приглашаем на онлайн-митап Hot Backend
- [C#, C++, Java, Python] Публикация кода CaptureManager SDK под MIT лицензией
- [C#, F#, Программирование] Асинхронность в C# и F#. Подводные камни асинхронности в C #
- [C#, DIY или Сделай сам, Разработка под Arduino] Использование контроллера Arduino для прерываний
- [.NET, C#, Квантовые технологии, Программирование] Создайте свой собственный симулятор Q# — Часть 1 (перевод)
- [.NET, C#] Сквозной функционал через обертки
- [.NET, Open source, Компьютерное железо, Разработка под Windows] LINKa смотри. Система выбора карточек при помощи айтрекера и не только
- [.NET, C#, Информационная безопасность] Медуза, паспорта и говнокод — почему номера паспортов всех участников интернет-голосования попали в Интернет
Теги для поиска: #_.net, #_c#, #_desktop_pet, #_desktop_apps, #_.net, #_c#
Вы не можете начинать темы
Вы не можете отвечать на сообщения
Вы не можете редактировать свои сообщения
Вы не можете удалять свои сообщения
Вы не можете голосовать в опросах
Вы не можете прикреплять файлы к сообщениям
Вы не можете скачивать файлы
Текущее время: 15-Окт 18:45
Часовой пояс: UTC + 5
| Автор | Сообщение |
|---|---|
|
news_bot ®
Стаж: 7 лет 8 месяцев |
|
|
Desktop pet — пусть и бесполезное, но весьма забавное украшение рабочего стола. В данной статье показана, наверное, самая простая его реализация. 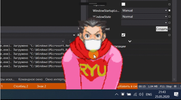 Гифка под катом! 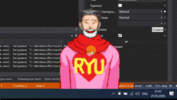 Немного о начале работы с WPF Для создания приложения использовалась Visual Studio 2017. Итак, создаём проект, Visual C# -> Приложение WPF. 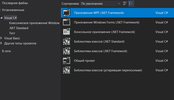 Для начала необходимо создать папку, в которой будут храниться анимированные спрайты для будущего десктоп пета. Для этого нужно райткликнуть по названию проекта в обозревателе решений Добавить -> Создать папку, назовём Images. 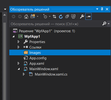 Чтобы добавить спрайты в папку, достаточно перенести их в неё в обозревателе решений. 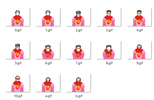 Настройка окна приложения Окно приложения представляет собой непосредственно тело десктоп пета, поэтому нужно убрать всё лишнее, чтобы было видно только спрайты. Перейдём в MainWindow.xaml. Пропишем нужные свойства внутри тега Window. Изначально они выглядят так: Title="MainWindow" Height="450" Width="800">
Чтобы убрать рамку окна: WindowStyle="None" ResizeMode="NoResize"
Чтобы сделать прозрачным фон: Background="Transparent" AllowsTransparency="True"
Далее определим место на экране, где появится окно. Например, в правом нижнем углу над панелью управления. Для настройки положения окна вручную нужно указать свойства, где Top определяет отступ от верхнего края экрана, а Left – от левого: WindowStartupLocation="Manual" Top="485" Left="1000"
В итоге тег Window должен выглядеть так: <Window x:Class="WpfApp1.MainWindow"
xmlns="http://schemas.microsoft.com/winfx/2006/xaml/presentation" xmlns:x="http://schemas.microsoft.com/winfx/2006/xaml" xmlns:d="http://schemas.microsoft.com/expression/blend/2008" xmlns:mc="http://schemas.openxmlformats.org/markup-compatibility/2006" xmlns:local="clr-namespace:WpfApp1" mc:Ignorable="d" Title="MainWindow" Height="340" Width="353.2" WindowStyle="None" Background="Transparent" AllowsTransparency="True" WindowStartupLocation="Manual" Top="485" Left="1000"> WpfAnimatedGif К сожалению, по-умолчанию WPF не поддерживает работу с гифками, поэтому придётся дополнительно установить библиотеку WpfAnimatedGif. Для этого нужно райткликнуть по названию проекта в обозревателе решений и выбрать Управление пакетами NuGet… 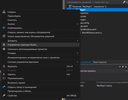 В появившемся окне вводим в поиск “WpfAnimatedGif”, выбираем первое и нажимаем установить. 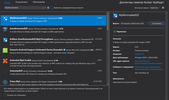 После этого в тег Window нужно добавить пространство имён: xmlns:gif="http://wpfanimatedgif.codeplex.com"
На этом установка закончена, перейдём к непосредственно спрайтам. Основная часть Перейдём к содержимому окна внутри Grid. Перед началом не забудем убрать прозрачность Grid: <Grid Opacity="1">
Чтобы указать имя файла начального спрайта в теге Image, используем AnimatedSource из WpfAnimatedGif: gif:ImageBehavior.AnimatedSource="Images/a.gif"
Чтобы анимация была бесконечной, нужно ставить gif:ImageBehavior.RepeatBehavior="Forever", но в моём примере после начальной анимации будет другая, поэтому gif:ImageBehavior.RepeatBehavior="1x”. <Image Name="img" gif:ImageBehavior.AnimatedSource="Images/a.gif" gif:ImageBehavior.RepeatBehavior="1x" Margin="-68,-63,-68,-38" RenderTransformOrigin="0.5,0.5" gif:ImageBehavior.AutoStart="True" gif:ImageBehavior.AnimationCompleted="Complete">
</Image> gif:ImageBehavior.AnimationCompleted="Complete" – функция, выполняемая после окончания анимации. Чтобы взаимодействовать с персонажем добавим прозрачную кнопку: <Button Name="btn1" Content="Button" HorizontalAlignment="Left" Height="314" Margin="93,26,0,0" VerticalAlignment="Top" Width="163" Opacity="0" Click="Change"/>
Обратите внимание на свойство Click=”Change”, где Change – функция, выполняемая при нажатии. В итоге Grid должна выглядеть так: <Grid Opacity="1">
<Image Name="img" gif:ImageBehavior.AnimatedSource="Images/a.gif" gif:ImageBehavior.RepeatBehavior="1x" Margin="-68,-63,-68,-38" RenderTransformOrigin="0.5,0.5" gif:ImageBehavior.AutoStart="True" gif:ImageBehavior.AnimationCompleted="Complete"> </Image> <Button Name="btn1" Content="Button" HorizontalAlignment="Left" Height="314" Margin="93,26,0,0" VerticalAlignment="Top" Width="163" Opacity="0" Click="Change"/> </Grid> 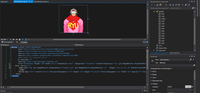 Перейдём к коду для поведения десктоп пета (MainWindow.xaml.cs). При нажатии персонаж чихает и меняет эмоцию, причем чихает каждый раз в другую сторону. Внутри класса MainWindow:Window инициализируем нужные переменные: int k = 0;//номер эмоции
string num = "";//имя файла int n=11;//количество эмоций +1(не учитывая чихи) Там же добавим две функции: Complete и Change. private void Complete(object sender, RoutedEventArgs e)
{ num = "Images/" + k.ToString() + ".gif"; BitmapImage image = new BitmapImage(); image.BeginInit(); image.UriSource = new Uri(num, UriKind.Relative); image.EndInit(); ImageBehavior.SetAnimatedSource(img, image); //смена анимации, img – name в Image, image – новая гифка } private void Change(object sender, RoutedEventArgs e) { k = (k + 1) % n; BitmapImage image = new BitmapImage(); image.BeginInit(); if (k%2==0) image.UriSource = new Uri("Images/a.gif", UriKind.Relative); else image.UriSource = new Uri("Images/b.gif", UriKind.Relative); image.EndInit(); ImageBehavior.SetAnimatedSource(img, image); } object sender в данном случае кнопка. a.gif и b.gif – анимации чихания(вправо и влево), а 0.gif – 10.gif – эмоций. При каждом нажатии k увеличивается, пока не становится больше 10. Если k чётное – чих в одну сторону, если нечётное – в другую. После окончания анимации чихания выполняется функция Complete, меняющая эмоцию персонажа. 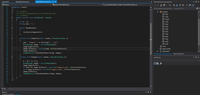 Результат 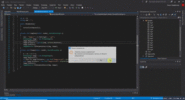 Источники WPF WpfAnimatedGif Спрайты =========== Источник: habr.com =========== Похожие новости:
|
|
Вы не можете начинать темы
Вы не можете отвечать на сообщения
Вы не можете редактировать свои сообщения
Вы не можете удалять свои сообщения
Вы не можете голосовать в опросах
Вы не можете прикреплять файлы к сообщениям
Вы не можете скачивать файлы
Вы не можете отвечать на сообщения
Вы не можете редактировать свои сообщения
Вы не можете удалять свои сообщения
Вы не можете голосовать в опросах
Вы не можете прикреплять файлы к сообщениям
Вы не можете скачивать файлы
Текущее время: 15-Окт 18:45
Часовой пояс: UTC + 5
