[DIY или Сделай сам, Игры и игровые приставки] Ретроконсоль своими руками Часть 2. Установка и настройка RetroPie
Автор
Сообщение
news_bot ®
Стаж: 7 лет 8 месяцев
Сообщений: 27286

В предыдущей статье мы подобрали все необходимые компоненты для сборки нашей самодельной ретроконсоли. Настало время вдохнуть в нее жизнь! В этом нам поможет RetroPie — операционная система, основанная на Linux-дистрибутиве Raspbian OS и представляющая собой сборник эмуляторов разнообразных игровых приставок прошлых лет и удобный менеджер для работы с вашей игротекой в одном лице. Хотя это отнюдь не единственное из доступных решений, по нашему мнению, именно данная сборка лучше всего подходит новичку, так как требует минимальных навыков для базовой установки и настройки, отличаясь при этом стабильностью и достаточно широким спектром возможностей. Итак, приступим.1. Подготовка microSD-картыПервое, что необходимо сделать, — установить RetroPie на карту памяти, которая будет исполнять роль системного накопителя. Объем карточки всецело зависит от того, как именно вы планируете использовать консоль. Если вы собираетесь играть исключительно в 8/16-битные проекты или запускать игры с внешних носителей (а такую возможность RetroPie также поддерживает), то вам вполне хватит SanDisk Ultra на 32 гигабайта. В противном же случае стоит приобрести microSD-карту емкостью 128–256 ГБ: вряд ли вам понадобится хранить в памяти ретроконсоли все когда-либо выходившие игры для PlayStation и DreamCast, а для избранных релизов такого объема должно быть вполне достаточно.
Карты памяти данной серии относятся к классу A1 (Application Performance Class). Это означает, что даже в самых неблагоприятных условиях их производительность не опускается ниже 1500 IOPS при случайном чтении и 500 IOPS — при записи файлов, при этом скорость передачи данных в последовательных операциях достигает 100 МБ/с. Таким образом, с одной стороны, вы сможете достаточно быстро загружать в память консоли даже объемные ROM’ы, а с другой — не будете испытывать проблем при работе с RetroPie или во время игр.Если в вашем компьютере или ноутбуке отсутствует встроенный карт-ридер, для подключения флеш-карты вы можете воспользоваться SanDisk MobileMate USB 3.0. Благодаря компактным размерам устройства, его будет достаточно удобно использовать и с самой ретроконсолью, если у вас вдруг возникнет такая потребность.
Для установки RetroPie проще всего воспользоваться Raspberry Pi Imager — инсталлятором с функцией автоматической загрузки дистрибутивов из сети, доступным в версиях для операционных систем Windows, Mac OS и Ubuntu. После подключения карты памяти к ПК или ноутбуку запустите утилиту, нажмите на «CHOOSE OS», а затем выберите «Emulation and game OS» ---> «RetroPie» ---> «RetroPie version_number (RPI 4/400)». 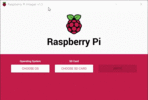
Теперь кликните по «CHOOSE SD CARD», выберите нужную флеш-карту и запустите установку RetroPie, нажав на кнопку «WRITE». Дождитесь окончания процедуры.2. Настройка геймпадаУстановите карту памяти в microSD-слот Raspberry Pi, подключите геймпад через USB-кабель и включите ретроконсоль. Сразу после подачи питания инициируется процедура настройки системы, которая занимает в среднем около 1,5–2 минут.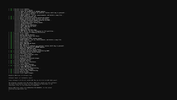
По завершении всех операций на экране появится окно приветствия. Поскольку мы уже подключили геймпад по проводу, система автоматически его определит и предложит настроить. Для запуска мастера нажмите любую кнопку на контроллере.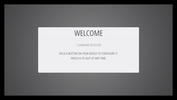
Все, что требуется далее, — последовательно нажимать нужные кнопки на геймпаде в соответствии с подсказками на экране.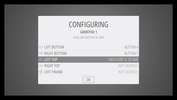
Если вы затрудняетесь с выбором, предлагаем вашему вниманию стандартную раскладку для контроллеров семейства DualShock и их аналогов.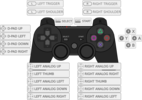
Примечание. В самом конце RetroPie попросит вас задать кнопку «Hotkey». Лучше всего выбрать в качестве хоткея кнопку «Home», так как она не задействуется в играх. Если на вашем геймпаде таковая отсутствует (например, вы используете реплику оригинального контроллера для SNES), то на ее роль вполне сгодится кнопка «Select». Хоткеи открывают доступ к дополнительным функциям RetroArch/Libretro-based-эмуляторов, входящих в состав RetroPie. Список доступных комбинаций приведен в таблице ниже.Комбинация клавишКомандаХоткей + StartВыходХоткей + Правый бамперСохранить игруХоткей + Левый бамперЗагрузить сохранениеХоткей + ВправоСледующий слот сохраненияХоткей + ВлевоПредыдущий слот сохраненияХоткей + XВнутриигровое менюХоткей + BСброс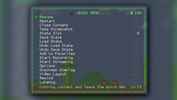
Внутриигровое меню обеспечивает доступ к дополнительным функциям эмулятора3. Активация полноэкранного режимаПосле первого включения вы наверняка обратите внимание на наличие черной рамки по краю экрана.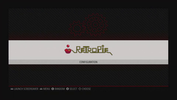
Давайте от нее избавимся.1. Зайдите в меню «CONFIGURATION», нажав кнопку «A» на геймпаде, и перейдите в раздел «RASPI-CONFIG».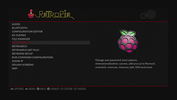
2. Выберите пункт «7 Advanced Options».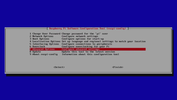
3. Зайдите в «A2 Overscan».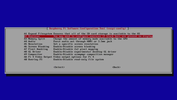
4. Выберите «No».
5. Нажмите «Ok».
6. Нажмите «Finish», чтобы завершить процесс настройки.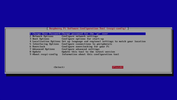
7. Система предложит выполнить перезагрузку, чтобы изменения вступили в силу.
После перезапуска RetroPie будет работать в полноэкранном режиме.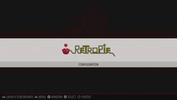
4. Подключение беспроводных девайсов по BluetoothRetroPie поддерживает большинство игровых контроллеров и беспроводных клавиатур, так что проблем с подключением у вас возникнуть не должно. Тем не менее давайте посмотрим, как это сделать, на примере геймпада 8BitDo SN30 Pro. Обратите внимание на то, что перед выполнением действий, описанных ниже, необходимо обновить прошивку девайса до актуальной с помощью утилиты с официального сайта производителя, а затем включить устройство, нажав одновременно кнопки «Y» + «Start», и перевести его в режим сопряжения, нажав расположенную на верхнем торце геймпада кнопку «Pair» и удерживая ее в течение 3 секунд.Теперь можно приступать к настройке.1. Вновь зайдите в меню «CONFIGURATION» и перейдите в раздел «BLUETOOTH».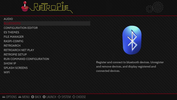
2. Активируйте «8BitDo mapping hack».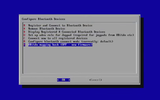
Примечание. «Mapping hack» рекомендуется включать для всех геймпадов 8BitDo с версией микропрограммы ниже 4.0. Если вы используете, например, контроллер 8BitDo SN30 Pro+ с актуальной версией прошивки (5.01 на момент написания данного материала), просто пропустите этот шаг.3. Перейдите в раздел «Register and Connect to Bluetooth Device».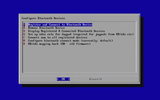
4. RetroPie инициализирует поиск доступных устройств, после чего выведет их перечень на экран. Выберите геймпад 8BitDo из списка.
5. На следующем шаге выберите опцию «DisplayYesNo».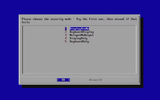
6. Система сообщит о том, что устройство было успешно зарегистрировано и подключено.
Аналогичным образом можно подключить и беспроводную клавиатуру. Кстати, она нам понадобится уже на следующем этапе.5. Подключение ретроконсоли к WiFiЧтобы иметь возможность обновлять программное обеспечение, устанавливать новые пакеты или копировать игры с ПК, используя сетевые папки, консоль необходимо подключить к домашней сети.1. Как и ранее, зайдите в «CONFIGURATION» и выберите «WiFi».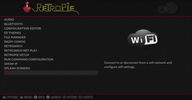
2. Далее зайдите в «Network Options».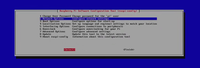
3. Перейдите в раздел «Wi-fi».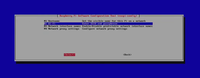
4. Выберите вашу страну из списка.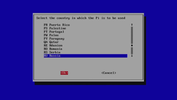
5. Перейдите в раздел «Connect to WiFi network».
6. Выберите свой роутер из списка доступных устройств.
7. Введите пароль для подключения к сети.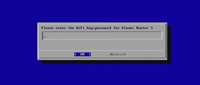
8. Raspberry Pi подключится к роутеру. Теперь на экране настройки WiFi в левом верхнем углу отобразится локальный IP-адрес устройства. Запишите его.
6. Загрузка игр и BIOSБазовая настройка консоли завершена. Осталось загрузить в память устройства игры, и можно наслаждаться геймингом в стиле ретро! Сделать это можно прямо с ПК, находящегося в той же локальной сети. Наберите в строке проводника «retropie» или IP-адрес, присвоенный консоли роутером. На экране отобразятся доступные сетевые папки.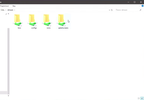
О предназначении каждого каталога легко догадаться по его названию:
- Папка «bios» предназначена для загрузки дампов BIOS игровых приставок, которые необходимы для функционирования некоторых эмуляторов.
- В папке «configs» хранятся конфигурационные файлы эмуляторов.
- Папка «roms» предназначена для загрузки образов игр.
- В папку «splashscreens» можно загрузить собственные заставки.
Каталоги «bios» и «roms» имеют идентичную структуру: в каждом из них вы найдете множество подпапок, названия которых соответствуют названиям эмуляторов, установленных в RetroPie. Благодаря этому в них очень удобно ориентироваться. Так, например, чтобы загрузить в память ретроконсоли сборник игр для Sega Mega Drive, достаточно перенести необходимые образы в подпапку «genesis» каталога «roms», а игры для Nintendo Entertainment System необходимо скопировать в подпапку «nes».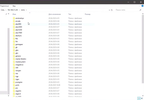
Перенеся образы игр в соответствующие папки, перезагрузите устройство. Теперь эмуляторы, для которых вы добавили игры, отобразятся в главном меню.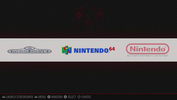
Если вы последовали нашему совету, приобретя корпус NESPi 4, то cможете подключать к ретроконсоли 2,5-дюймовый SSD, используя его в качестве хранилища ROM’ов. Для этого накопитель необходимо предварительно отформатировать и создать на нем папку с названием «retropie».После подключения к консоли, RetroPie распознает SSD в качестве внешнего хранилища и автоматически создаст все нужные папки и подпапки. По окончании процесса вы сможете загружать на твердотельный накопитель образы игр точно так же, как и на системную карту памяти, копируя ROM’ы в подпапки соответствующих эмуляторов. Данный способ подходит и для USB-накопителей.На этом настройка RetroPie завершена. Теперь в вашем распоряжении имеется ультимативный игровой комбайн, способный заткнуть за пояс любую фирменную ретроконсоль вроде PlayStation Classic или NES Classic Mini. А при желании данный девайс можно без особого труда превратить в полноценный мультимедийный сервер. Но о том, как это сделать, мы расскажем как-нибудь в следующий раз.
===========
Источник:
habr.com
===========
Похожие новости:
- [Python, Обработка изображений, Машинное обучение, DIY или Сделай сам] Полив газона с помощью модели сегментации изображений и системы на базе Arduino (перевод)
- [Копирайт, Игры и игровые приставки] Activision отрицает в суде, что солдата-женщину в Call of Duty скопировали с модели
- [Работа с 3D-графикой, Алгоритмы, Машинное обучение, Игры и игровые приставки] Преобразуем миры Minecraft в трёхмерные фотореалистичные сцены с помощью нейросетей (перевод)
- [C++, Программирование микроконтроллеров, Схемотехника, Разработка под Arduino, DIY или Сделай сам] Ненормативная схемотехника: ATmega8 – кто сказал, что выше головы не прыгнешь?
- [Научно-популярное, Физика, DIY или Сделай сам, Лайфхаки для гиков, Электроника для начинающих] Как выбрать самогонный аппарат!?
- [Гаджеты, DIY или Сделай сам] Как собрать электронный компас, направляющий вас к ближайшей пиццерии
- [Игры и игровые приставки] Покрытая 24-каратным золотом игровая приставка Nintendo Wii, сделанная для королевы Елизаветы, уйдёт с молотка
- [Разработка мобильных приложений, Разработка игр, Игры и игровые приставки, IT-компании] «Сбер» запускает собственное игровое направление — «Сбер игры»
- [Игры и игровые приставки] Sony продала уже 7,8 млн PS5 и не успевает за спросом
- [История IT, Игры и игровые приставки] Вспоминая старые игры: Dungeon Keeper
Теги для поиска: #_diy_ili_sdelaj_sam (DIY или Сделай сам), #_igry_i_igrovye_pristavki (Игры и игровые приставки), #_wd, #_wester_digital, #_sandisk, #_karty_pamjati (карты памяти), #_igry (игры), #_retrogejming (ретрогейминг), #_diy, #_igrovye_konsoli (игровые консоли), #_retrokonsoli (ретроконсоли), #_retropie, #_blog_kompanii_western_digital (
Блог компании Western Digital
), #_diy_ili_sdelaj_sam (
DIY или Сделай сам
), #_igry_i_igrovye_pristavki (
Игры и игровые приставки
)
Вы не можете начинать темы
Вы не можете отвечать на сообщения
Вы не можете редактировать свои сообщения
Вы не можете удалять свои сообщения
Вы не можете голосовать в опросах
Вы не можете прикреплять файлы к сообщениям
Вы не можете скачивать файлы
Текущее время: 14-Окт 20:29
Часовой пояс: UTC + 5
| Автор | Сообщение |
|---|---|
|
news_bot ®
Стаж: 7 лет 8 месяцев |
|
 В предыдущей статье мы подобрали все необходимые компоненты для сборки нашей самодельной ретроконсоли. Настало время вдохнуть в нее жизнь! В этом нам поможет RetroPie — операционная система, основанная на Linux-дистрибутиве Raspbian OS и представляющая собой сборник эмуляторов разнообразных игровых приставок прошлых лет и удобный менеджер для работы с вашей игротекой в одном лице. Хотя это отнюдь не единственное из доступных решений, по нашему мнению, именно данная сборка лучше всего подходит новичку, так как требует минимальных навыков для базовой установки и настройки, отличаясь при этом стабильностью и достаточно широким спектром возможностей. Итак, приступим.1. Подготовка microSD-картыПервое, что необходимо сделать, — установить RetroPie на карту памяти, которая будет исполнять роль системного накопителя. Объем карточки всецело зависит от того, как именно вы планируете использовать консоль. Если вы собираетесь играть исключительно в 8/16-битные проекты или запускать игры с внешних носителей (а такую возможность RetroPie также поддерживает), то вам вполне хватит SanDisk Ultra на 32 гигабайта. В противном же случае стоит приобрести microSD-карту емкостью 128–256 ГБ: вряд ли вам понадобится хранить в памяти ретроконсоли все когда-либо выходившие игры для PlayStation и DreamCast, а для избранных релизов такого объема должно быть вполне достаточно.  Карты памяти данной серии относятся к классу A1 (Application Performance Class). Это означает, что даже в самых неблагоприятных условиях их производительность не опускается ниже 1500 IOPS при случайном чтении и 500 IOPS — при записи файлов, при этом скорость передачи данных в последовательных операциях достигает 100 МБ/с. Таким образом, с одной стороны, вы сможете достаточно быстро загружать в память консоли даже объемные ROM’ы, а с другой — не будете испытывать проблем при работе с RetroPie или во время игр.Если в вашем компьютере или ноутбуке отсутствует встроенный карт-ридер, для подключения флеш-карты вы можете воспользоваться SanDisk MobileMate USB 3.0. Благодаря компактным размерам устройства, его будет достаточно удобно использовать и с самой ретроконсолью, если у вас вдруг возникнет такая потребность.  Для установки RetroPie проще всего воспользоваться Raspberry Pi Imager — инсталлятором с функцией автоматической загрузки дистрибутивов из сети, доступным в версиях для операционных систем Windows, Mac OS и Ubuntu. После подключения карты памяти к ПК или ноутбуку запустите утилиту, нажмите на «CHOOSE OS», а затем выберите «Emulation and game OS» ---> «RetroPie» ---> «RetroPie version_number (RPI 4/400)». 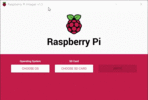 Теперь кликните по «CHOOSE SD CARD», выберите нужную флеш-карту и запустите установку RetroPie, нажав на кнопку «WRITE». Дождитесь окончания процедуры.2. Настройка геймпадаУстановите карту памяти в microSD-слот Raspberry Pi, подключите геймпад через USB-кабель и включите ретроконсоль. Сразу после подачи питания инициируется процедура настройки системы, которая занимает в среднем около 1,5–2 минут. 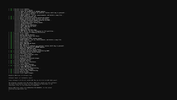 По завершении всех операций на экране появится окно приветствия. Поскольку мы уже подключили геймпад по проводу, система автоматически его определит и предложит настроить. Для запуска мастера нажмите любую кнопку на контроллере. 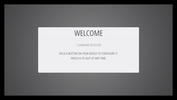 Все, что требуется далее, — последовательно нажимать нужные кнопки на геймпаде в соответствии с подсказками на экране. 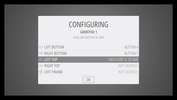 Если вы затрудняетесь с выбором, предлагаем вашему вниманию стандартную раскладку для контроллеров семейства DualShock и их аналогов. 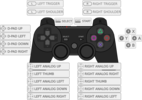 Примечание. В самом конце RetroPie попросит вас задать кнопку «Hotkey». Лучше всего выбрать в качестве хоткея кнопку «Home», так как она не задействуется в играх. Если на вашем геймпаде таковая отсутствует (например, вы используете реплику оригинального контроллера для SNES), то на ее роль вполне сгодится кнопка «Select». Хоткеи открывают доступ к дополнительным функциям RetroArch/Libretro-based-эмуляторов, входящих в состав RetroPie. Список доступных комбинаций приведен в таблице ниже.Комбинация клавишКомандаХоткей + StartВыходХоткей + Правый бамперСохранить игруХоткей + Левый бамперЗагрузить сохранениеХоткей + ВправоСледующий слот сохраненияХоткей + ВлевоПредыдущий слот сохраненияХоткей + XВнутриигровое менюХоткей + BСброс 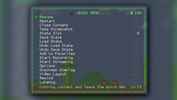 Внутриигровое меню обеспечивает доступ к дополнительным функциям эмулятора3. Активация полноэкранного режимаПосле первого включения вы наверняка обратите внимание на наличие черной рамки по краю экрана. 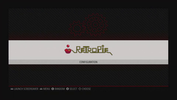 Давайте от нее избавимся.1. Зайдите в меню «CONFIGURATION», нажав кнопку «A» на геймпаде, и перейдите в раздел «RASPI-CONFIG». 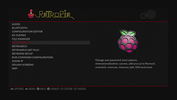 2. Выберите пункт «7 Advanced Options». 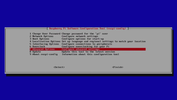 3. Зайдите в «A2 Overscan». 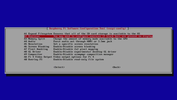 4. Выберите «No».  5. Нажмите «Ok».  6. Нажмите «Finish», чтобы завершить процесс настройки. 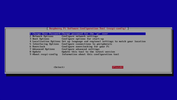 7. Система предложит выполнить перезагрузку, чтобы изменения вступили в силу.  После перезапуска RetroPie будет работать в полноэкранном режиме. 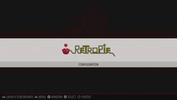 4. Подключение беспроводных девайсов по BluetoothRetroPie поддерживает большинство игровых контроллеров и беспроводных клавиатур, так что проблем с подключением у вас возникнуть не должно. Тем не менее давайте посмотрим, как это сделать, на примере геймпада 8BitDo SN30 Pro. Обратите внимание на то, что перед выполнением действий, описанных ниже, необходимо обновить прошивку девайса до актуальной с помощью утилиты с официального сайта производителя, а затем включить устройство, нажав одновременно кнопки «Y» + «Start», и перевести его в режим сопряжения, нажав расположенную на верхнем торце геймпада кнопку «Pair» и удерживая ее в течение 3 секунд.Теперь можно приступать к настройке.1. Вновь зайдите в меню «CONFIGURATION» и перейдите в раздел «BLUETOOTH». 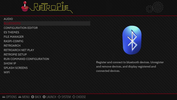 2. Активируйте «8BitDo mapping hack». 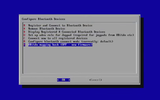 Примечание. «Mapping hack» рекомендуется включать для всех геймпадов 8BitDo с версией микропрограммы ниже 4.0. Если вы используете, например, контроллер 8BitDo SN30 Pro+ с актуальной версией прошивки (5.01 на момент написания данного материала), просто пропустите этот шаг.3. Перейдите в раздел «Register and Connect to Bluetooth Device». 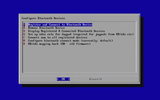 4. RetroPie инициализирует поиск доступных устройств, после чего выведет их перечень на экран. Выберите геймпад 8BitDo из списка.  5. На следующем шаге выберите опцию «DisplayYesNo». 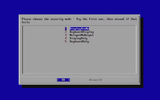 6. Система сообщит о том, что устройство было успешно зарегистрировано и подключено.  Аналогичным образом можно подключить и беспроводную клавиатуру. Кстати, она нам понадобится уже на следующем этапе.5. Подключение ретроконсоли к WiFiЧтобы иметь возможность обновлять программное обеспечение, устанавливать новые пакеты или копировать игры с ПК, используя сетевые папки, консоль необходимо подключить к домашней сети.1. Как и ранее, зайдите в «CONFIGURATION» и выберите «WiFi». 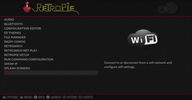 2. Далее зайдите в «Network Options». 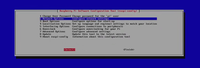 3. Перейдите в раздел «Wi-fi». 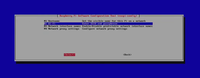 4. Выберите вашу страну из списка. 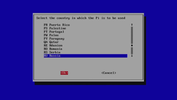 5. Перейдите в раздел «Connect to WiFi network».  6. Выберите свой роутер из списка доступных устройств.  7. Введите пароль для подключения к сети. 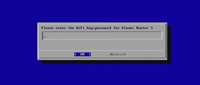 8. Raspberry Pi подключится к роутеру. Теперь на экране настройки WiFi в левом верхнем углу отобразится локальный IP-адрес устройства. Запишите его.  6. Загрузка игр и BIOSБазовая настройка консоли завершена. Осталось загрузить в память устройства игры, и можно наслаждаться геймингом в стиле ретро! Сделать это можно прямо с ПК, находящегося в той же локальной сети. Наберите в строке проводника «retropie» или IP-адрес, присвоенный консоли роутером. На экране отобразятся доступные сетевые папки. 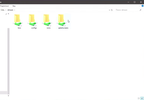 О предназначении каждого каталога легко догадаться по его названию:
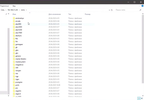 Перенеся образы игр в соответствующие папки, перезагрузите устройство. Теперь эмуляторы, для которых вы добавили игры, отобразятся в главном меню. 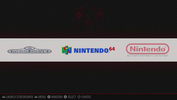 Если вы последовали нашему совету, приобретя корпус NESPi 4, то cможете подключать к ретроконсоли 2,5-дюймовый SSD, используя его в качестве хранилища ROM’ов. Для этого накопитель необходимо предварительно отформатировать и создать на нем папку с названием «retropie».После подключения к консоли, RetroPie распознает SSD в качестве внешнего хранилища и автоматически создаст все нужные папки и подпапки. По окончании процесса вы сможете загружать на твердотельный накопитель образы игр точно так же, как и на системную карту памяти, копируя ROM’ы в подпапки соответствующих эмуляторов. Данный способ подходит и для USB-накопителей.На этом настройка RetroPie завершена. Теперь в вашем распоряжении имеется ультимативный игровой комбайн, способный заткнуть за пояс любую фирменную ретроконсоль вроде PlayStation Classic или NES Classic Mini. А при желании данный девайс можно без особого труда превратить в полноценный мультимедийный сервер. Но о том, как это сделать, мы расскажем как-нибудь в следующий раз. =========== Источник: habr.com =========== Похожие новости:
Блог компании Western Digital ), #_diy_ili_sdelaj_sam ( DIY или Сделай сам ), #_igry_i_igrovye_pristavki ( Игры и игровые приставки ) |
|
Вы не можете начинать темы
Вы не можете отвечать на сообщения
Вы не можете редактировать свои сообщения
Вы не можете удалять свои сообщения
Вы не можете голосовать в опросах
Вы не можете прикреплять файлы к сообщениям
Вы не можете скачивать файлы
Вы не можете отвечать на сообщения
Вы не можете редактировать свои сообщения
Вы не можете удалять свои сообщения
Вы не можете голосовать в опросах
Вы не можете прикреплять файлы к сообщениям
Вы не можете скачивать файлы
Текущее время: 14-Окт 20:29
Часовой пояс: UTC + 5
