[Карьера в IT-индустрии, Разработка под Windows, Лайфхаки для гиков] [В закладки] Кунг-фу на клавиатуре. Искусство сочетать клавиши
Автор
Сообщение
news_bot ®
Стаж: 7 лет 8 месяцев
Сообщений: 27286
Сочетания клавиш для тех, кто хочет войти в IT и не только.
Содержание
Сочетания клавиш - это простые команды, позволяющие удерживать пальцы на клавиатуре, а не прыгать вперед и назад к мыши. Вы, вероятно, уже знаете такие распространенные сочетания клавиш, как CTRL + C для копирования и CTRL + V для вставки, но есть множество других сочетаний клавиш, которые позволяют делать что угодно на вашем компьютере или в конкретной программе. Говорят, что знание только основных сочетаний экономит вам 8 рабочих дней каждый год. Цель этой статьи - сэкономить вам ГОРАЗДО больше.К сожалению, для многих знание "контрол-цэ" и "контрол-вэ" становится верхней границей в использовании комбинаций. Именно для них были написаны первые главы этой статьи, где мы разберем основные сочетания клавиш и советы по эффективному использованию клавиатуры, которые прогонят из вас компьютерную мышь.Для тех, кто осилил начало статьи, а также для уже опытных пользователей клавиатуры дальше начнется самое интересное. Я расскажу о таком инструменте, как AutoHotkey и о своем скрипте, использование которого сделает из вас настоящего печатающего ниндзю.В конце вы увидите, как все эти знания можно использовать при работе с самым популярным на данный момент текстовым редактором Visual Studio Code.Не пытайтесь просто запомнить все, что написано в статье. Обязательно попробуйте понажимать все сочетания клавиш, о которых вы не знали! А потом возвращайтесь время от времени, чтобы освежить память.Если вы пользователь системы Windows, то вы обязаны дочитать до конца.Поехали.Базовые сочетанияБазовыми сочетаниями я буду называть те, которые выполняют похожие функции в разных операционных системах и приложениях.Esc - aka Escape или Эскейп или Эскейт или... ладно, ладно. Тут все просто, она в основном используется для выхода из чего-либо или отмены чего-либо. Если все пошло наперекосяк и "Я что-то нажала и все уронилось", то скорее всего вам нужно будет обратиться к этой клавише.Tab. Таб это не только символ табуляции, но еще и полезнейший инструмент смены фокуса. Фокус здесь означает то место, на которое будут направлены действия пользователя в системе. Так, например, если у нас в приложении стоит фокус на текстовом поле, то все, что мы печатаем, будет вноситься именно в это поле. Если фокус на кнопке - то Space или в худшем случае Enter нажмут на эту кнопку. Так что совет тут такой. Когда заполняем формы, переключаемся между полями через Tab, отмечаем галочки через Space, решили вернуться - Shift+Tab.Shift - позволяет выделять последовательности символов или других объектов в зависимости от программы. Например, в проводнике, если выбрать файл, зажать шифт и выбрать другой файл, то все, что находилось между этими двумя файлами будет выделено.Ctrl - работает похожим образом, но позволяет точечно выбирать, что именно вам нужно.Shift+/<key/> - так исторически сложилось, что Shift часто используется для инвертирования действия, выполненного сочетанием клавиш без Shift. Например Shift+Tab совершает действие, противоположное Tab. Keep in mind!F1 - вызов справки. Просто для справки.Ctrl+W - закрыть окно, вкладку. Почти всегда работает в приложениях, где есть вкладки.Ctrl+F - поиск. F - Find.Ctrl+P. В большинстве программ вызывает меню печати.Ctrl+S - сохранить. Что тут еще говорить.Ctrl+Z - отменить действие.Ctrl+Y/Ctrl+Shift+Z - повторить отмененное действие.Ctrl+N. Открыть новое окно/файл.Ctrl+(+) - приблизить/увеличить масштаб.Ctrl+(-) - отдалить/уменьшить масштаб.Ctrl+(?shift)+[ | Ctrl+(?shift)+] - уменьшить | увеличить размер шрифта.Shift+Enter - перевести курсор на начало новой строки. Это сочетание бывает необходимо, если нажатие Enter делает что-то другое.ГрафикаВо многих приложениях, где можно работать с графическими элементами, скорее всего заработают следующие сочетания:Ctrl+D - создать копию объекта. От слова Duplicate.Ctrl+(?shift)+[ - Переместить элемент на задний план. В некоторых программах требуется клавиша модификатор Shift.Ctrl+(?shift)+] - Переместить элемент на передний план.Хотя использование мыши - дело, недостойное настоящего погромиста, но иногда без нее никуда.Эти сочетания мыши критичны для тех, кто работает с графическими элементами.Ctrl+MouseScroll - увеличить / уменьшить масштаб.Shift+MouseScroll - переместиться по горизонтали. Иногда весь контент не помещается в окне, и появляется горизонтальная полоса прокрутки. Данное сочетание позволяет перемещаться вправо или влево в таких ситуациях.Shift+Click - выбрать группу элементов, если возможно.Ctrl+Click - выбрать элементы, точечно.Ctrl+(Dragging) - копировать элемент или группу элементов и переместить на позицию курсора. Работает не везде, но полезно помнить.Терминал LinuxНавигация в терминале не очень удобная. Для того, чтобы немного облегчить жизнь, при работе с этим инструментом, можно воспользоваться скриптом, о котором будет рассказано в разделе AutoHotkey.Tab - автодополнение команд.Tab+Tab - вывести список возможных команд автодополнения.Ctrl+C - послать сигнал прерывания процесса.Ctrl+Z - приостановить процесс и перевести в фон.Ctrl+D - удалить символ после курсора. Если строка пустая, то эта команда завершит работу терминала.Alt+D - удалить слово после курсора.Ctrl+W - вырезать слово перед курсором.Alt+Backspace - удалить слово перед курсором.Ctrl+A - перейти в начало строки.Ctrl+E - перейти в конец строки.Ctrl+B - переместиться на символ назад.Ctrl+F - переместиться на символ вперед.WindowsВы можете не любить Windows, но стоит признать, что эта операционная система постоянно развивается и с каждым годом становится все лучше и удобнее. Сейчас это современная система, предоставляющая пользователю множество возможностей.Парочка полезностей:
- Поиск через "Start" в Windows работает так, что он быстро находит файлы, находящиеся в системных папках. Поэтому, если вам лень ходить по файловой системе, нажимаем Win и вводим имя файла - система быстро нам его найдет.
- Если открыть контекстное меню файла с зажатым Shift, то появятся дополнительные опции. Одной из них будет "Скопировать как путь", очень удобно.
СочетанияWin+D - скрыть все окна.Win+M - свернуть все окна.Win+Shift+M - развернуть все окна.Win+X - открыть меню системных инструментов.Win+P - открыть меню проекции на дополнительные дисплеи.Win+Left/Right - переместить окно влево/вправо.Win+Up - развернуть окно на весь экран.Win+Down - открепить окно / свернуть.Win+L - заблокировать систему.Win+B - фокус на панель инструментов.Win+Ctrl+Left/Right - переключиться между рабочими столами.Win+(.) - открыть меню стикеров. Alt+Tab - вы и так знаете. Переключаемся между активными окнами. Зажатый Shift двигает нас назад.Alt+Enter - позволяет открыть некоторые окна в полноэкранном режиме.Win+{1, 2, 3, ...} - открыть n-ное окно прикрепленное к панели задач. Обязательно к использованию!Win+Shift+{1, 2, 3, ...} - открыть n-ное окно от имени администратора.Win+Shift+S - сделать скриншот части экрана.Ctrl+Shift+Esc - открыть диспетчер задач.Alt+\<key\> - активирует навигацию в окнах многих программ. Например, сочетание Alt+V + H + H позволяет скрыть/показать скрытые файлы в проводнике.PrintScreen или PrtScn - сделать снимок экрана. Вроде бы вещь банальная, но, как показывает практика, все еще есть люди, которые фотографируют экран. Скриншот сохраняется в буфер обмена, поэтому, чтобы просмотреть картинку, вам нужно будет ее вставить в соответствующую программу, например Paint.Alt+PrintScreen - сделать скриншот окна.Win+PrintScreen - сделать скриншот экрана и сохранить в папку "Изображения".ПроводникF2 - переименовать файл/папку.Win+E - открыть проводник.Alt+Enter - открыть свойства файла.Ctrl+Enter - открыть папку в новом окне.Ctrl+Shift+N - создать новую папку в текущей директории в проводнике.Alt+Left / Alt+Right - предыдущая папка / следующая папка в истории.Alt+Up. Переместиться на уровень вверх.УтилитыMagnifierWin+(+) - увеличить часть экрана.Win+(-) - уменьшить часть экрана.Win+Esc - закрыть Magnifier.Xbox Game BarWin+G - открыть игровое меню XBox.Win+Alt+R - Начать/остановить запись текущего окна. R - Record.ChromeВ хроме исправно работают многие из сочетаний, описанных в Базовые сочетания.Ctrl+Shift+W - брат Ctrl+W. Позволяет закрыть все вкладки сразу.Ctrl+Shift+N - открыть новое окно в режиме инкогнито. Если вам часто нужно открыть "чистое" окно браузера, то запомните это сочетание.Ctrl+T - открыть новую вкладку и перейти к ней.Ctrl+Shift+T - открыть ранее закрытую вкладку. В некоторых случаях это поможет восстановить историю вкладок, если браузер был принудительно закрыт.Ctrl+Tab - перейти к следующей вкладке на панели.Ctrl+Shift+Tab - перейти к следующей вкладке на панели.Ctrl+{1, 2, ..., 8} - перейти к n-ной вкладке.Ctrl+9 - перейти к последней вкладке.Ctrl+R - перезагрузить страницу.Ctrl+Shift+R - перезагрузить страницу, без использования данных в кэше.Ctrl+D - сохранить текущую страницу в закладках.Ctrl+Shift+D - сохранить все открытые вкладки в закладках. Поосторожнее с этим!Ctrl+L - фокус на адресную строку.Сочетания мышиMiddleMouseButton - открыть страницу по ссылке в новой вкладке.Ctrl+Click - открыть страницу по ссылке в новой вкладке.Ctrl+Shift+Click - открыть ссылку в новой вкладке и перейти к ней. Обычно это именно то, что нужно, если вы хотите быстро просмотреть информацию по другой ссылке.Shift+Click - открыть ссылку в новом окне.МенюCtrl+H - открыть историю браузера.Ctrl+J - открыть страницу загрузок.Shift+Esc - открыть диспетчер задач Chrome. Если вы не понимаете, какая страница сильно нагружает ваши ресурсы, то стоит сюда заглянуть.Ctrl+Shift+O - открыть страницу закладок.Developer toolsDeveloper tools - один из самых полезных инструментов в арсенале Web-разработчика. Посмотрим, как можно немного ускорить работу с ним в браузере Chrome.Ctrl+Shift+J - открыть вкладку Console в инструментах разработчикаCtrl+(backtick) - фокус на консоли. При открытом меню инструментов разработчика.Ctrl+[, Ctrl+] - сменить вкладку на панели.F2 - редактировать элемент как html.Ctrl+Shift+P - открыть панель команд. Сочетание, которое может заменить их все.Ctrl+Shift+I / F12 - открыть последнюю использованную вкладку в инструментах разработчика.Ctrl+Shift+C - открыть панель элементов страницы.Этого немного, но достаточно, чтобы пользоваться и не перегружать мозг. Больше сочетаний здесь.Базовые сочетания плюс те, которые используются в Chrome составляют большую часть наиболее распространенных сочетаний. Это значит, что, подобные сочетания вы сможете применить в большинстве программ, с которыми работаете. Поэтому многие "интуитивные" сочетания я буду опускать.Vimium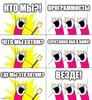
Чего мы хотим?Vimium - расширение для браузера, которое предоставляет сочетания клавиш для навигации и управления в духе редактора Vim.Для работы с русской раскладкой нужно будет добавить "мэпы" в настройки вимиума.Вот что это нам дает.Переход по ссылкам через F+<key>. Больше не нужно тянуться за мышкой, чтобы кликнуть по ссылке. Это сделает за вас Vimium. Нажмите клавишу F и на странице к каждой ссылке прикрепится название клавиши, которую нужно нажать далее, чтобы перейти по ней.Перемещение через сочетания как в вимеИспользуйте привычные клавиши hjkl для движения по странице.Панель поиска
- Ищем везде через o
- Ищем в закладках через b
- Ищем в открытых вкладках через T
Я не буду раскрывать все сочетания, для этого есть вот такая хорошая памятка: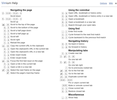
Vimium hotkeysAutoHotkeyВначале будет многа букофф...Хакерский редакторКогда я писал свой скрипт для AHK, я вдохновлялся идеями, заложенными в основу редактора мозга кода Vim. Vim - это такая прикольная штуковина, которую очень любят олды и которому поклоняются все новички, услышавшие о его возможностях.
Vim (сокр. от Vi Improved, произносится «вим») — кошмар для случайного пользователя. Если его удаётся в конце концов закрыть, то вздыхаешь с облегчением и твёрдой уверенностью, что больше не будешь запускать эту программу ни разу в жизни. (c) Материал из Викиучебника
Так что же в нем особенного? На Хекслете есть неплохая статья, в которой рассказано, почему Vim - это хорошо.Я тоже считаю, что вим - это хорошо и знать основные его команды очень пригодится. Так, например, упоминание этого редактора при разговоре с разработчиками даст вам +1 к крутости. А на многих сайтах (например YouTube) используются сочетания именно из этого редактора. Однако реальность такова, что Vim - не современный инструмент, а популярность его поддерживается лишь благодаря старичкам и тем, кто любит выпендриваться.О самом популярном в мире редакторе кода чуть позже.Главный аргумент в пользу вима - Vim позволяет писать эффективноВим спроектирован так, чтобы минимизировать перемещения ваших запястий во время набора текста. Все его горячие клавиши находятся в прямой доступности ваших рук.Этой же цели цели хочу добиться я. Но без привязки к Виму, с его недружелюбными режимами.Используем AHK
AutoHotkey — свободно распространяемый язык для автоматизации выполнения задач в Microsoft Windows. AutoHotkey является языком программирования сценариев, приспособленным к легкому назначению и переназначению горячих клавиш, включая кнопки мыши и джойстика.
Короче говоря, AHK позволяет нам автоматизировать рутинные задачи, создавать программы с графическим интерфейсом или просто автоматически писать Sincerely Yours в конце электронного письма. Чтобы профессионально лениться с помощью AHK нужно существенно поработать головой перед этим.На обычной клавиатуре зачастую есть такая замечательная, очень бесполезная клавиша, как CapsLock. Почему бесполезная? Да потому что единственная ее функция - зажимать вместо вас клавишу Shift. Ее любят в основном тролли в интернете и те, кто часто пишут SQL запросы. Зато неудобств от нее куча. Сколько раз вы проверяли, включен ли у вас CapsLock перед вводом пароля? Как минимум раз так точно, а этого уже достаточно, чтобы ночью видеть кошмары.Вердикт - "капсу" можно найти лучшее применение.Итак, мы хотим иметь возможность не отрывать руку от фыва олдж позиций ни на клавишу. Мы хотим писать эффективно, да так, чтобы не уступать прославленным вимерам. И мы хотим, чтобы было несложно. А еще у нас есть программа, с помощью которой можно программировать сочетания клавиш и одна лишняя клавиша на клавиатуре. Пазл сошелся? Запоминаем и идем писать программу.Вот как выглядит часть моего скрипта для AutoHotkey
SetCapsLockState AlwaysOff
; Basic movement
CapsLock & j::Send {blind}{Left}
CapsLock & l::Send {blind}{Right}
CapsLock & i::Send {blind}{Up}
CapsLock & k::Send {blind}{Down}
; Fast move
CapsLock & u::Send {blind}{Up 5}
CapsLock & n::Send {blind}{Down 5}
; Fast delete
CapsLock & Backspace::Send {blind}{Backspace 5}
CapsLock & Delete::Send {blind}{Delete 5}
; Delete words
CapsLock & w::Send {blind}^{Backspace}
CapsLock & e::Send {blind}^{Delete}
А вот что он делает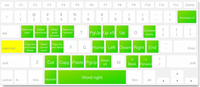
capsKeys keyboard layout Если в Vim сочетания клавиш опираются на семантику, то в этом скрипте я опирался на удобство.Чтобы попробовать, вы можете:
- Скачать .exe файл
- Запустить
или
- Установить AutoHotkey
- Загрузить исходники скрипта
- Запустить через AutoHotkey
Если еще не поняли, то рассказываю в чем суть: когда этот скрипт работает, ничего не меняется до тех пор, пока вы не зажмете клавишу CapsLock. С этого момента начинается магия. Какая? Рассказываю.ОсобенностиНикакого больше переключения регистра. Строчные буквы по умолчанию! Это которые маленькие.Кнопки перемещения находятся в области правой руки. Мы привыкли, что стрелочки справа, поэтому и кнопки навигации - справа.
- Caps+J - влево
- Caps+i - вверх
- Caps+L - вправо
- Caps+K - вниз
- Caps+U - вверх пять раз
- Caps+N - вниз пять раз
- Caps+Y - страница вверх (PgUp)
- Caps+B - Страница вниз (PgDn)
Зажатый капс работает как Ctrl в случае с символами X, C, V. Так просто удобнее!Вызов контекстного меню. Caps + P - позволяет вызвать контекстное меню. Очень полезная комбинация.Перемещаемся по словам Через Caps+LeftAlt и Caps+Space. Одно из самых часто используемых мной сочетаний, особенно вместе с зажатым Shift. Однако здесь есть недостаток. Так как мы затрагиваем функциональную клавишу, это меняет поведение Alt. Например, мы хотим использовать сочетание Alt+Up в VSCode и делаем это конечно же через AHK. То есть Caps+Alt+Up, но вот проблема, как только мы зажимаем первые две клавиши, все идет к чертям. Что делать? Тут есть два варианта. Можно использовать правый Alt то есть Caps+RightAlt+Up или сначала нажимать Alt а потом остальную часть сочетания.Удаляем эффективно Вы знали, что сочетание Ctrl+Backspace, Ctrl+Delete удаляет целые слова вместо символов? Я тоже, до недавнего времени. В скрипте есть целая линия клавиш выделенная для удаления.
- Caps+Q - удалить все символы слева от курсора
- Caps+W - удалить слово слева от курсора
- Caps+E - удалить слово справа от курсора
- Caps+R - удалить все символы справа от курсора
Фишки
- Caps+A - Скопировать текущую строку и вставить снизу
- Caps+S - Выделить слово на позиции курсора
- Caps+D - Скопировать строку и удалить. Украдено прямиком из вима.
Работает везде Работает как в вашем редакторе кода, так и в любом другом текстовом поле. Запомнил один раз - пользуйся везде.Так как многие сочетания скрипта опираются на модификаторы клавиш, то сочетания в области левой руки будут иметь непредсказуемый эффект в терминале. Тут могу посоветовать выучить сочетания из подраздела терминал.Прежде чем основательно начать пользоваться этим скриптом, убедитесь, что вы владеете хотя-бы слепой восьмипальцевой печатью. В противном случае вы рискуете получить вредные привычки, которые будут замедлять вашу скорость набора текста. Советую режим "фразы" в этом замечательном бесплатном тренажере.VSCodeКогда дело доходит до выбора редактора кода, то тут все решают личные предпочтения. Однако есть редактор, который придется по вкусу практически каждому, и это Visual Studio Code.VSCode - опенсорсное творение Microsoft, написанное при помощи фреймворков для JavaScript/TypeScript. Из коробки это простенький красивый редактор кода, который позволит вам в считанные секунды начать писать что вздумается. А если прикрутить к нему расширения, которые регулярно пишутся и поддерживаются огромным сообществом, то то эта малышка даст жару любой профессиональной IDE.НавигацияCtrl+B открыть / закрыть боковую панель.Ctrl+Shift+E - открыть меню навигации.Ctrl+Shift+D - открыть меню запуска. Используется во время дебаггинга.Ctrl+Shift+F меню поиска. Позволяет искать текст по всем файлам.Ctrl+Shift+H - открыть меню замены. Брат Ctrl+Shift+F, но с функцией замены.Ctrl+Shift+G - открыть меню контроля версий. Если у вас установлено расширение GitLens, то оно может изменить это сочетание.Ctrl+J - открыть/закрыть панель.Ctrl+Shift+X - открыть меню расширений.Ctrl+(backtick) - открыть терминал.Ctrl+Shift+M - открыть панель ошибок.Ctrl+Shift+U - открыть консоль вывода.Ctrl+Shift+Y - открыть консоль отладки.Простые сочетанияF1 - открыть окошко команд. Наше все для пользователя VSCode. Почти любое действие можно выполнить с помощью этого окна.F2 переименовать определение / переменную / функцию синхронно. Одна из самых приятных возможностей в VSCode. Если вы передумали с названием переменной, это позволит изменить все места где используется эта переменная, учитывая контекст.F8 - переместиться к следующему проблемному месту в коде.Ctrl+. - быстрое исправление ошибки. Если вы допустили какую-то распространенную ошибку, VSCode может исправить ее за вас. Очень удобно использовать в сочетании с F8.F9 - поставить точку остановки для дебаггера.Ctrl+P - перейти к файлу.Ctrl+R - открыть недавний проект / файл.Ctrl+(,) - открыть настройки редактора.Ctrl+Q - перейти в другую панель.Ctrl+/ - закомментировать строку.Ctrl+T - переместиться к функции или переменной во всех файлах.Ctrl+Shift+O переместиться к функции или переменной в текущем файле.Ctrl+Home - переместиться к началу файла.Ctrl+End - переместиться к концу файла.Ctrl+Shift+\ переместиться к соответствующей скобке.Ctrl+Shift+N - открыть новое окно VSCode.Alt+Left / Alt+Right переместиться к предыдущей / следующей активной строке. Когда вы скачете со строки на строку, VSCode запоминает это в своей истории, и вы можете быстро переключаться между самыми горячими местами в коде.Alt+Up/Down - переместить строку вверх/вниз. Must have!Alt - ускорить прокрутку страницы. Если начать прокручивать страницу и зажать Alt, то процесс пойдет немного быстрее.Alt+Z - переключить режим переноса строк.Shift+Alt+F - автоматическое форматирование текста. VSCode поддерживает автоматическое форматирование для большинства языков. Нажатие этой клавиши подгонит ваш код под стандарты, принятые в Code style вашего языка.Shift+Alt+O - упорядочить импорты в соответствии со стандартами вашего языка.Ctrl+C - скопировать текущую строку, если нет выделения, иначе работает как обычное копирование.Ctrl+X - вырезать строку, если нет выделения, иначе работает как обычная операция Cut.Ctrl+Shift+Up/Down - скопировать выделенные строки вверх/вниз. Полезно, если вам нужно повторить какой-то блок кода несколько раз.Ctrl+Alt+Right - переместить активный файл в соседнюю группу редактирования. Это позволит вам параллельно просматривать два или более файлов. Ctrl+Alt+Left двигает его обратно.Ctrl+0 - фокус на боковую панель.Ctrl+{1, 2, 3, ..} - фокус на первую/вторую/третью группу редакторов. Если вы параллельно просматриваете два или больше файлов, это сочетание поможет вам переключаться между ними. Однако по своему опыту скажу, что больше двух редакторов никто обычно не открывает. Поэтому у себя я поменял сочетание для работы с двумя окнами редактирования и двумя терминалами.Alt+{1, 2,..., 8} - переключиться между активными вкладками в окне редактирования. Обязательно к запоминанию! Alt+0 открывает последнюю вкладку.Ctrl+Space - активировать автоподстановку.Shift+Ctrl+Space - открыть подсказку для параметров функции.ПосложнееAlt+Ctrl+Up/Down - добавить курсор на верхнюю/нижнюю строку. Одна из особенностей современных редакторов. Позволяет редактировать текст одновременно в нескольких местах. Суперфича!Ctrl+D - добавить курсор в конец следующего вхождения данного слова.Alt+Click - добавить курсор в позицию указателя мыши.Shift+Alt+(Dragging) - добавлять курсоры по пути следования указателя мыши.Shift+Alt+Right - выделение с учетом контекста. Например, у нас есть длинное выражение внутри скобок, данное сочетание позволит нам выбрать все, что находится внутри них. Последовательные нажатия расширяют область выделения.Shift+Alt+Left - действие, противоположное Shift+Alt+Right.Ctrl+Shift+[ - свернуть блок кода. Если файл стал слишком большим, и перемещаться стало слишком сложно, то данное сочетание позволит свернуть блоки текста, которые вам сейчас не нужны.Ctrl+Shift+] - развернуть блок кода. Противоположно Ctrl+Shift+[.Следующее сочетание отсутствует в сборке для Windows, но я рекомендую установить его вручную. У меня это Ctrl+Shift+J.Нет(Win) / Ctrl+J(Mac) - присоединить следующую строку к текущей. По сути, все, что делает данная команда, так это удаляет символ переноса с текущей строки. Очень удобно, если вдруг нужно сжать html файл или еще что-то.Ctrl+Shift+L - выделить все одинаковые слова и переместить курсор к концу каждого. Сильная штука, позволяет редактировать все вхождения определенного слова. Но стоит быть аккуратнее, если это слово встречается в качестве подстроки, то оно тоже будет изменено.Ctrl+K Z - Включить Zen Mode. Для настоящих гуру.ДемонстрацияНу и на десерт, небольшое видео, где я наглядно показываю, как можно совместить использование скрипта capsKeys и возможности редактора VSCode. Чудес не обещаю, но суть должна быть понятна.Извините, данный ресурс не поддреживается. :( ЗаключениеВ этой статье я рассмотрел способы увеличения продуктивности при написании кода или любого текста посредством использования сочетания клавиш и кое-чего еще. Мы начали с самых простых сочетаний и дошли до продвинутых вариантов использования клавиатуры. Я надеюсь эти знания не раз пригодятся вам в вашей профессиональной карьере.Не старайтесь запомнить все сразу. Я тоже не все из этого хорошо помню и даже не пытаюсь применять постоянно. Для первого раза достаточно знать, какие вообще комбинации существуют. К тому же, многие сочетания вполне интуитивны. Зная базовые и несколько дополнительных, вы начнете догадываться, куда можно нажать, чтобы получить то, что вам нужно.Пишите в комментариях, если у вас есть свои любимые сочетания, не описанные в статье.Также, если у вас есть идеи по поводу улучшения скрипта для AutoHotkey, буду рад видеть ваши pull request-ы на странице репозитория.Изначальную идею скрипта я почерпнул из этой замечательной статьи в блоге Никиты Прокопова.Полезные ссылки
- Сайт для тренировки сочетаний клавиш и основных команд
- Сочетания для инструментов разработчика в Chrome
- Документация AutoHotkey по горячим клавишам
- AutoHotkey для Linux
- Тренажер для тренировки слепой десятипальцевой печати
- Про настройку сочетаний клавиш в VSCode
- Продвинутое использование VSCode
- Неочевидные возможности VSCode
- Мои кастомные сочетания клавиш в VSCode
- Памятка по сочетаниям в VSCode
===========
Источник:
habr.com
===========
Похожие новости:
- [Карьера в IT-индустрии, Читальный зал] Уехать нельзя остаться: ключевые вопросы о карьере за рубежом
- [Управление разработкой, Управление проектами, Управление персоналом, Карьера в IT-индустрии, Бизнес-модели] Про outsource и product компании
- [Карьера в IT-индустрии] Как стать высокооплачиваемым инженером в области электроники
- [Анализ и проектирование систем, Карьера в IT-индустрии] – А у нас нет мышей! – А мы заведём… Какая польза от архитектора решений
- [Учебный процесс в IT, Карьера в IT-индустрии] Войти в IT и сразу получить работу: новые бесплатные курсы в Parimatch Tech Academy
- [Программирование, Учебный процесс в IT, Карьера в IT-индустрии, Удалённая работа] Как развиваться в IT
- [Управление персоналом, Карьера в IT-индустрии, Лайфхаки для гиков, Здоровье] Пора что-то менять! Как определить ту самую «токсичность в команде» + комментарии инженера
- [Open source, *nix, Карьера в IT-индустрии, Openshift] Пишем 'Hello World' на WebAssembly, шпаргалка по Linux-команде sed, а также 15 самых востребованных ИТ-сертификатов года
- [Разработка мобильных приложений, Управление разработкой, Карьера в IT-индустрии, IT-компании] Доказательная разработка или как data-driven подход добавил смысла работе
- [Карьера в IT-индустрии, Научно-популярное, Мозг, Здоровье] Токсичная Эффективность
Теги для поиска: #_karera_v_itindustrii (Карьера в IT-индустрии), #_razrabotka_pod_windows (Разработка под Windows), #_lajfhaki_dlja_gikov (Лайфхаки для гиков), #_sochetanija_klavish (сочетания клавиш), #_produktivnost (продуктивность), #_autohotkey, #_vscode, #_shortcuts, #_hotkeys, #_vimium, #_starters_kit, #_karera_v_itindustrii (
Карьера в IT-индустрии
), #_razrabotka_pod_windows (
Разработка под Windows
), #_lajfhaki_dlja_gikov (
Лайфхаки для гиков
)
Вы не можете начинать темы
Вы не можете отвечать на сообщения
Вы не можете редактировать свои сообщения
Вы не можете удалять свои сообщения
Вы не можете голосовать в опросах
Вы не можете прикреплять файлы к сообщениям
Вы не можете скачивать файлы
Текущее время: 14-Окт 09:46
Часовой пояс: UTC + 5
| Автор | Сообщение |
|---|---|
|
news_bot ®
Стаж: 7 лет 8 месяцев |
|
|
Сочетания клавиш для тех, кто хочет войти в IT и не только.
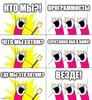 Чего мы хотим?Vimium - расширение для браузера, которое предоставляет сочетания клавиш для навигации и управления в духе редактора Vim.Для работы с русской раскладкой нужно будет добавить "мэпы" в настройки вимиума.Вот что это нам дает.Переход по ссылкам через F+<key>. Больше не нужно тянуться за мышкой, чтобы кликнуть по ссылке. Это сделает за вас Vimium. Нажмите клавишу F и на странице к каждой ссылке прикрепится название клавиши, которую нужно нажать далее, чтобы перейти по ней.Перемещение через сочетания как в вимеИспользуйте привычные клавиши hjkl для движения по странице.Панель поиска
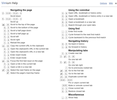 Vimium hotkeysAutoHotkeyВначале будет многа букофф...Хакерский редакторКогда я писал свой скрипт для AHK, я вдохновлялся идеями, заложенными в основу редактора мозга кода Vim. Vim - это такая прикольная штуковина, которую очень любят олды и которому поклоняются все новички, услышавшие о его возможностях. Vim (сокр. от Vi Improved, произносится «вим») — кошмар для случайного пользователя. Если его удаётся в конце концов закрыть, то вздыхаешь с облегчением и твёрдой уверенностью, что больше не будешь запускать эту программу ни разу в жизни. (c) Материал из Викиучебника
AutoHotkey — свободно распространяемый язык для автоматизации выполнения задач в Microsoft Windows. AutoHotkey является языком программирования сценариев, приспособленным к легкому назначению и переназначению горячих клавиш, включая кнопки мыши и джойстика.
SetCapsLockState AlwaysOff
; Basic movement CapsLock & j::Send {blind}{Left} CapsLock & l::Send {blind}{Right} CapsLock & i::Send {blind}{Up} CapsLock & k::Send {blind}{Down} ; Fast move CapsLock & u::Send {blind}{Up 5} CapsLock & n::Send {blind}{Down 5} ; Fast delete CapsLock & Backspace::Send {blind}{Backspace 5} CapsLock & Delete::Send {blind}{Delete 5} ; Delete words CapsLock & w::Send {blind}^{Backspace} CapsLock & e::Send {blind}^{Delete} 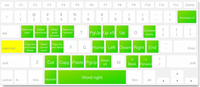 capsKeys keyboard layout Если в Vim сочетания клавиш опираются на семантику, то в этом скрипте я опирался на удобство.Чтобы попробовать, вы можете:
=========== Источник: habr.com =========== Похожие новости:
Карьера в IT-индустрии ), #_razrabotka_pod_windows ( Разработка под Windows ), #_lajfhaki_dlja_gikov ( Лайфхаки для гиков ) |
|
Вы не можете начинать темы
Вы не можете отвечать на сообщения
Вы не можете редактировать свои сообщения
Вы не можете удалять свои сообщения
Вы не можете голосовать в опросах
Вы не можете прикреплять файлы к сообщениям
Вы не можете скачивать файлы
Вы не можете отвечать на сообщения
Вы не можете редактировать свои сообщения
Вы не можете удалять свои сообщения
Вы не можете голосовать в опросах
Вы не можете прикреплять файлы к сообщениям
Вы не можете скачивать файлы
Текущее время: 14-Окт 09:46
Часовой пояс: UTC + 5
