[Разработка игр, C#, Unity] Стики и работа с Event System в Unity 3D
Автор
Сообщение
news_bot ®
Стаж: 7 лет 8 месяцев
Сообщений: 27286
Учебные материалы для школы программирования. Часть 12Предыдущие уроки можно найти здесь:
- Spaceship
- Домино
- Flappy Bird
- Гравитационная комната
- Платформер
- Деревья (плагин SpeedTree)
- Моделирование дома в SketchUp
- Дом в лесу
- Эффект дождя. Частицы
- Бильярд
- Жидкий персонаж
Этот материал состоит из двух частей:В первой, рассмотрим создание удобных стиков, подходящих под любые разрешения экранов и любую диагональ. Познакомимся с использованием Event System в разрезе работы с UI и реализации пользовательской обработки реакции на указатель мыши/тачпада. Далее, перейдем ко второй, где создадим скрипт, реализующий доступ к другим объектам посредством Event System.По ходу дела, попробуем свои силы в работе со static-переменными для реализации удобной имплементации модулей в проект, и узнаем о глобальных и локальных координатах RectTransform.Обе части занятия являют собой продолжение работы над проектом "Жидкий персонаж".Все материалы вы традиционно можете скачать тут. В папку залиты файлы для обеих частей.Порядок выполненияСоздадим новую панель со следующими параметрами:
Панель — отвечает за активную зону для нажатий. От её размеров зависит площадь, на которой будет работать стик.Внутри панели создадим 2 Image согласно иерархии на скриншотах - Joy и Mushroom Joy — тело нашего стика, Mushroom – его грибок.Их параметры:

Эти элементы являются вспомогательными для скрипта и потому, тип их привязки очень важен.Создадим скрипт. Скрипт необходимо закинуть на панель. Его полный листинг выглядит так (если в таком формате совсем неудобно, пишите в комментах - перенаберу исходный код):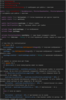
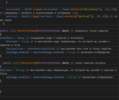
Разберём его подробнее
Для начала подключим пространство имён для обработки событий:
using UnityEngine.EventSystems;
За обработку нажатий отвечают методы OnPointerDown и OnPointerUp. Для их работы необходимы следующие интерфейсы: IpointerDownHandler и IpointerUpHandler.Чтобы работать с информацией о конкретном нажатии (а в случае мультитача данных нажатий может быть несколько) объявляем поле private PointerEventData eventData;При нажатии на экран вызывается OnPointerDown и складывает информацию о нажатии в eventData.В дальнейшем это позволяет нам работать с eventData из метода Update().Для того, чтобы понимать, актульна ли информация о нажатии, введена булева переменная OnScreen. Если мы нажали на экран, то переменная принимает значение true, объект Joy становится в точку нажатия и объекты Joy и Mushroom становятся видимыми.Метод OnPointerUp отключает видимость Joy и Mushroom и переводит переменную OnScreen в false.Остальная обработка возникает в Update().
Там мы выставляем Mushroom по глобальной точке нажатия и меряем её локальные координаты.Принцип такой: нажали, грибок и джой выставились в току нажатия.
Передвинули палец/указатель — и грибок сместился относительно джоя. Это смещение мы и берём из локальных координат. Его и используем как результат.Теперь, в любом скрипте, который используем методы типа GetAxis строку типа Input.GetAxis("Horizontal") меняем на CustomStick.horizontalС вертикальной осью всё делаем по аналогии.
Для создания же обычных кнопок, допустим, кнопки прыжка, которая видима всегда и находится на одном месте, используем стандартный EventTrigger.
Приложенный ассет имеет полностью готовый и настроенный стик в виде префаба и сцены. Помните, что система эвентов не будет работать без данного объекта, который создаётся автоматически при создании Canvas через меню.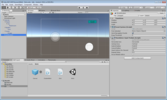
Хочется напомнить, все материалы рассчитаны на использование в составе проекта с главным героем - желе.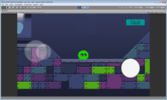
Перейдем ко второй части.Использование своих типов эвентов через кодОткроем проект Goo (жидкий желеобразный персонаж), созданный ранее. Проект используется как пример, можно использовать любой другой.Создадим новый скрипт. Его листинг: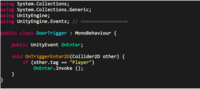
Несмотря на то, что скрипт очень лёгкий, он может многое. Скрипт требует коллайдера в режиме триггера и реагирует на игрока.Если мы выложим его на пустой объект на сцене, мы можем увидеть привычное окно системы эвентов.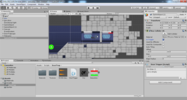
Рассмотрим пару вариантов использования этого скрипта. Вариант первый — создание потайной двери-стены, открывающийся ключом. Для этого нам понадобится спрайт стены с обычным коллайдером и спрайт или модель ключа с коллайдером в режиме триггера.
Также можно добавить ещё один пустой объект и закинуть на него звук, создав тем самым AudioSource. Уберём у AudioSource галочку вопроизведения при старте и закинем в него ключ и стены.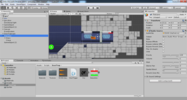
Далее настроим сам ключ. В данной конфигурации ключ выключает стену, включает звук и выключает себя.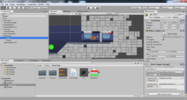
Это самый простой пример логики. Рассмотрим посложнее.Создадим ловушку, в которую игрок может зайти, но как только будет пытаться выйти, перед ним будет закрываться дверь до тех пор, пока игрок не найдёт кнопку.
Создать её будет сложнее. Кратко, логику можно описать так: у нас есть стенка, которая включается, чтобы не дать игроку выйти. (изначально она выключена, чтобы игрок вошёл).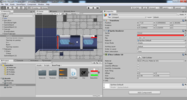
Стенку включает триггер, находящийся прямо возле неё. (Тоже изначально выключен)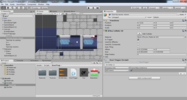
По центру есть ещё один триггер, выключающий стенку и включающий триггер, включающий стенку.
Работает это так — игрок проходит сквозь выключенную стенку и сквозь выключенный триггер стенки, ничего не происходит. Заходит в триггер по центру и ловушка срабатывает. Теперь выйти нет никакой возможности.
Создадим кнопку. Для этого импортируем приложенное извображение и разрежем на 2 спрайта.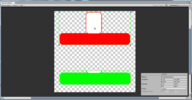
Расположим их в мире в одной точке, зелёный выключим и назовём его "Вкл", Красный назовём "Выкл".
Создадим ещё один пустой объект, закинем на него коллайдер, выставим коллайдеру режим триггера и расположим на кнопке. Настроим следующим образом:
Этот триггер выключает два других триггера ловушки, выключая всю логику ловушки и оставляя стенку выключенной, выключает красный спрайт и включает зелёный.
Таким образом, кнопка нажимается и ловушка отключается.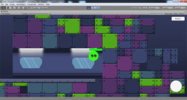
Сюда же можно добавить звук нажатия кнопки, закинув его на пустой объект или на сам спрайт зелёной кнопки и оставив галочку Play On Awake.На этом этапе занятие можно считать завершённым.Пишите комменты, делитесь полезными ссылками, как можно улучшить проект! Пожалуйста, поддержите инициативу - нажимайте ↑ нравится и ➦ поделиться!
===========
Источник:
habr.com
===========
Похожие новости:
- [Информационная безопасность, Разработка игр, Игры и игровые приставки, IT-компании] Украденные данные CD Projekt Red выставили на аукционе
- [Разработка игр, Компьютерное железо, Процессоры] Apple M1 хорош, но насколько он хорош в трассировке лучей? (перевод)
- [Assembler, Программирование микроконтроллеров, Разработка под Arduino, Электроника для начинающих] Управление LCD и OLED дисплеями на AVR-ассемблере
- [Разработка под Arduino, DIY или Сделай сам, Электроника для начинающих] Сброс пробега для RICOH SP 150SUw
- [Разработка игр, Фриланс, Дизайн игр, Разработка под Windows] Анимация и экспорт. На примере игры Intravenous. Часть 1
- [.NET, C#] Тестирование генератора исходного кода
- [.NET, C#, F#] Букварь по F# для любопытствующих C#-разработчиков (перевод)
- [Разработка игр, Unity, Тестирование игр, Дизайн игр, Логические игры] A bit about our currently nameless game company, and what we’re working on at the moment
- [Алгоритмы, Сжатие данных, Мониторы и ТВ, Электроника для начинающих] Что такое HDR10+? Разбор
- [Разработка игр, Игры и игровые приставки] Overwatch 2 и Diablo IV не выйдут в этом году
Теги для поиска: #_razrabotka_igr (Разработка игр), #_c#, #_unity, #_unity, #_unity3d, #_tutorial, #_razrabotka_igr (разработка игр), #_eventy (эвенты), #_uroki_programmirovanija (уроки программирования), #_dlja_nachinajuschih (для начинающих), #_fizicheskij_dvizhok (физический движок), #_shkola_programmirovanija (школа программирования), #_razrabotka_igr (
Разработка игр
), #_c#, #_unity
Вы не можете начинать темы
Вы не можете отвечать на сообщения
Вы не можете редактировать свои сообщения
Вы не можете удалять свои сообщения
Вы не можете голосовать в опросах
Вы не можете прикреплять файлы к сообщениям
Вы не можете скачивать файлы
Текущее время: 25-Окт 15:58
Часовой пояс: UTC + 5
| Автор | Сообщение |
|---|---|
|
news_bot ®
Стаж: 7 лет 8 месяцев |
|
|
Учебные материалы для школы программирования. Часть 12Предыдущие уроки можно найти здесь:
 Панель — отвечает за активную зону для нажатий. От её размеров зависит площадь, на которой будет работать стик.Внутри панели создадим 2 Image согласно иерархии на скриншотах - Joy и Mushroom Joy — тело нашего стика, Mushroom – его грибок.Их параметры:   Эти элементы являются вспомогательными для скрипта и потому, тип их привязки очень важен.Создадим скрипт. Скрипт необходимо закинуть на панель. Его полный листинг выглядит так (если в таком формате совсем неудобно, пишите в комментах - перенаберу исходный код): 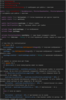 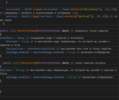 Разберём его подробнее Для начала подключим пространство имён для обработки событий: using UnityEngine.EventSystems;
Там мы выставляем Mushroom по глобальной точке нажатия и меряем её локальные координаты.Принцип такой: нажали, грибок и джой выставились в току нажатия. Передвинули палец/указатель — и грибок сместился относительно джоя. Это смещение мы и берём из локальных координат. Его и используем как результат.Теперь, в любом скрипте, который используем методы типа GetAxis строку типа Input.GetAxis("Horizontal") меняем на CustomStick.horizontalС вертикальной осью всё делаем по аналогии. Для создания же обычных кнопок, допустим, кнопки прыжка, которая видима всегда и находится на одном месте, используем стандартный EventTrigger.  Приложенный ассет имеет полностью готовый и настроенный стик в виде префаба и сцены. Помните, что система эвентов не будет работать без данного объекта, который создаётся автоматически при создании Canvas через меню. 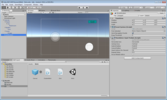 Хочется напомнить, все материалы рассчитаны на использование в составе проекта с главным героем - желе. 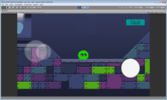 Перейдем ко второй части.Использование своих типов эвентов через кодОткроем проект Goo (жидкий желеобразный персонаж), созданный ранее. Проект используется как пример, можно использовать любой другой.Создадим новый скрипт. Его листинг: 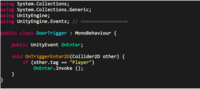 Несмотря на то, что скрипт очень лёгкий, он может многое. Скрипт требует коллайдера в режиме триггера и реагирует на игрока.Если мы выложим его на пустой объект на сцене, мы можем увидеть привычное окно системы эвентов. 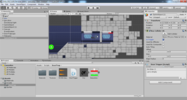 Рассмотрим пару вариантов использования этого скрипта. Вариант первый — создание потайной двери-стены, открывающийся ключом. Для этого нам понадобится спрайт стены с обычным коллайдером и спрайт или модель ключа с коллайдером в режиме триггера. Также можно добавить ещё один пустой объект и закинуть на него звук, создав тем самым AudioSource. Уберём у AudioSource галочку вопроизведения при старте и закинем в него ключ и стены. 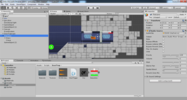 Далее настроим сам ключ. В данной конфигурации ключ выключает стену, включает звук и выключает себя. 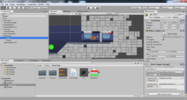 Это самый простой пример логики. Рассмотрим посложнее.Создадим ловушку, в которую игрок может зайти, но как только будет пытаться выйти, перед ним будет закрываться дверь до тех пор, пока игрок не найдёт кнопку.  Создать её будет сложнее. Кратко, логику можно описать так: у нас есть стенка, которая включается, чтобы не дать игроку выйти. (изначально она выключена, чтобы игрок вошёл). 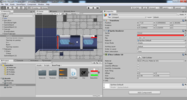 Стенку включает триггер, находящийся прямо возле неё. (Тоже изначально выключен) 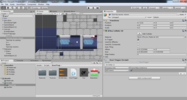 По центру есть ещё один триггер, выключающий стенку и включающий триггер, включающий стенку. Работает это так — игрок проходит сквозь выключенную стенку и сквозь выключенный триггер стенки, ничего не происходит. Заходит в триггер по центру и ловушка срабатывает. Теперь выйти нет никакой возможности.  Создадим кнопку. Для этого импортируем приложенное извображение и разрежем на 2 спрайта. 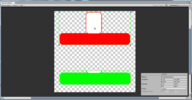 Расположим их в мире в одной точке, зелёный выключим и назовём его "Вкл", Красный назовём "Выкл".  Создадим ещё один пустой объект, закинем на него коллайдер, выставим коллайдеру режим триггера и расположим на кнопке. Настроим следующим образом:  Этот триггер выключает два других триггера ловушки, выключая всю логику ловушки и оставляя стенку выключенной, выключает красный спрайт и включает зелёный. Таким образом, кнопка нажимается и ловушка отключается. 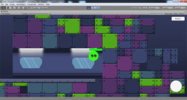 Сюда же можно добавить звук нажатия кнопки, закинув его на пустой объект или на сам спрайт зелёной кнопки и оставив галочку Play On Awake.На этом этапе занятие можно считать завершённым.Пишите комменты, делитесь полезными ссылками, как можно улучшить проект! Пожалуйста, поддержите инициативу - нажимайте ↑ нравится и ➦ поделиться! =========== Источник: habr.com =========== Похожие новости:
Разработка игр ), #_c#, #_unity |
|
Вы не можете начинать темы
Вы не можете отвечать на сообщения
Вы не можете редактировать свои сообщения
Вы не можете удалять свои сообщения
Вы не можете голосовать в опросах
Вы не можете прикреплять файлы к сообщениям
Вы не можете скачивать файлы
Вы не можете отвечать на сообщения
Вы не можете редактировать свои сообщения
Вы не можете удалять свои сообщения
Вы не можете голосовать в опросах
Вы не можете прикреплять файлы к сообщениям
Вы не можете скачивать файлы
Текущее время: 25-Окт 15:58
Часовой пояс: UTC + 5
