[Настройка Linux] Linux=Terminal?
Автор
Сообщение
news_bot ®
Стаж: 7 лет 8 месяцев
Сообщений: 27286

Несколько десятилетий прошло с момента релиза первого рабочего стола пользователя, где с помощью манипулятора-мыши появилась возможность выбирать различные части интерфейса, взаимодействовать с ними, вводить данные. Это был прорыв, определивший, как будет выглядеть пользовательское взаимодействие с современной операционной системой еще долгие годы. Сегодня без этой фичи сложно представить пользовательскую операционную систему. Визуальный рабочий стол стал для большинства пользователей основным способом знакомства с компьютерными технологиями и операционной системой. Для более продвинутого администрирования системы пользователю так или иначе придется сделать шаг назад и обратиться к специализированному и менее визуализированному интерфейсу - консоли. В разных операционных системах этот интерфейс может называться по разному. В текущей статье обратимся к Terminal-у в ОС Linux. Операционная система Linux до сегодняшнего дня сохраняет особое отношение к Terminal-у, без него не получится установить приложение, настроить часы, осуществить поиск машин в сети и так далее. Начинающему пользователю или администратору может быть сложно ориентироваться в мире Terminal без окон, поэтому цель данной статьи - рассказать, как можно заполучить от операционной системы хотя бы примитивный рабочий стол и даже запустить приложение, которое требует наличия окон, в терминале.Тестовое окружение Для демонстрации настроек и работы с системами операционной системы Linux будем использовать Ubuntu 20.04 Server версию. Необходимо установить базовую систему и создать обычного пользователя. В результате должно получиться нечто похожее на снимок ниже: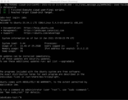
Для подготовки лабораторной операционной системы также потребуется установить дополнительное ПО на сервер. Это будет Xvfb и Xpra (их описание будет в статье далее). Установить их можно соответствующими командами:
- apt-get update && apt-get -y install xvfb imagemagick (последний нужен для корректного преобразования памяти в картинку)
- apt-get update && apt-get -y install xpra
Проверка и отчасти демонстрация результатов может производиться на любом хосте в сети с сервером. Для тестов в качестве второй машины использовалась операционная система Kali Linux, включенная в локальную сеть вместе с Ubuntu сервером. Создаем рабочий стол Инструменты xpra и xvfb были созданы в первую очередь для тестирования ОС и её окружения. Однако, с появлением целого сообщества этих инструментов, их использование значительно расширилось. xvfb - приложение, которое создано для работы с графикой на тех системах, где даже на уровне железа может и не быть видеокарты или другого устройства вывода. Все операции инструмент проводит в оперативной памяти. Применение инструмента нашлось в рендеринге, фоновых операциях с графикой. Стоит заметить, что это ПО даёт только лишь возможность взглянуть на экран, но не имеет инструментов для взаимодействия с его интерфейсами. Поэтому, чтобы картинка менялась, придется немного покодить для автоматизации. К примеру, для браузера можно использовать скрипты для Selenium. Продемонстрируем, как можно выстроить работу с помощью xvfb. Главной единицей взаимодействия для данной тулзы является устройство Screen или просто экран. По умолчанию существует только один экран с разрешением 1280x1024x8 (ШиринаХВысотаХГлубина). Выполним следующие команды на сервере:1. Установим X11 приложения - apt install x11-apps. Нам понадобится калькулятор для демонстрации интерфейса.2. Откроем экран для отрисовки калькулятора:DISPLAY=:1;Xvfb $DISPLAY -screeen 0 1024x600x24 -fbdir /tmp/ >> /tmp/Xvfb.out 2>&1 &3. Запустим калькулятор на созданном экране - DISPLAY=$DISPLAY /usr/bin/xcalc &4. Создадим из экрана картинку, которую можно будет просмотреть на клиенте - DISPLAY=:1 import -window root /tmp/screenshot.pngВыполним команду на клиенте, чтобы увидеть результат: scp labs@10.0.2.15:/tmp/screenshot.png /home/kali/Desktop/; display /home/kali/Desktop/screenshot.png Выглядит не слишком современно, но это уже больше, чем просто консоль. На снимке слева - калькулятор, который был захвачен из xvfb буфера, а справа - оригинальный калькулятор, который был запущен в клиентской системе. Вообщем-то ничего важного при визуализации потеряно не было, как будто просто черно-белый экран. Проверим, что можно сделать с помощью других инструментов.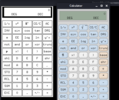
Xpra в противовес инструменту xvfb имеет полный функционал по взаимодействию с системой. Можно сказать, это своеобразный аналог VNC, который может использовать в качестве транспорта протокол ssh, tcp и несколько других, достаточно лишь настроить на целевой системе сервер для приема соединения, а на клиенте использовать верный протокол для взаимодействия. Оставим эту настройку для читателя (тестирование на виртуальных машинах не рекомендуется, так как у ПО есть проблемы с поддержкой, виртуальные машины просто зависают). А в качестве второго эксперимента проведем печать интерфейса приложения прямо из запущенного контейнера Docker. Для проведения этого теста нам понадобится установить Docker для операционной системы Ubuntu. Инструкции к его установке можно найти вот здесь. В инструкции достаточно подробное описание, потому перейдем сразу к этапу создания Image, который будет использоваться для контейнера целевой машины. Для создания контейнера нам нужно сделать файл “Dockerfile” и наполнить его следующими данными:
FROM ubuntu:16.04RUN apt-get -y update && apt-get -y install imagemagick xvfb x11-apps libgtk-3-0libdbus-glib-1-2CMD ["bash"]Соберем Image:docker build .Запустим контейнер:docker run bb38bc6bb078 bash Для завершения эксперимента нужно снова запустить команды для создания файла png и скопировать его на клиентскую машину. В результате получаем такой же скриншот:
Вместо заключения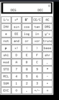
В очередной раз операционная система Linux доказала свою многогранность и возможность применять различные неожиданные решения. Новичкам нужно только найти правильный набор ПО, и с ним можно будет решить любую задачу - даже просмотр пользовательского интерфейса на сервере, в котором нет видеокарты.Данная статья была написана в преддверии старта курса Administrator Linux. Basic от OTUS. Узнать подробнее о курсе и посетить бесплатный урок можно по этой ссылке.
===========
Источник:
habr.com
===========
Похожие новости:
- Компания CloudLinux выпустит альтернативу CentOS 8 под именем AlmaLinux
- [Настройка Linux, Информационная безопасность, Open source] Linux exploits
- [Программирование, Git, Софт] Учимся писать информативные комментарии к GIT-коммитам используя общепринятую семантику (перевод)
- [Настройка Linux, DevOps, Kubernetes] Kubernetes или с чего начать, чтобы понять что это и зачем он нужен
- [C, Разработка под Linux] Давайте напишем Linux терминал
- [Настройка Linux, Open source, Разработка под Linux] Разработчики Linux рассматривают отказ от поддержки старых процессоров
- [Настройка Linux, DevOps, Kubernetes] Kubernetes или с чего начать чтобы понять что это и зачем нужно
- [Программирование, C#] Поиск, устранение и предупреждение утечек памяти в C# .NET: 8 лучших практик (перевод)
- [Open source, Тестирование веб-сервисов] Periskop — инструмент мониторинга исключений (перевод)
- [PHP, Программирование] Производительность Composer 2.0 с JIT PHP 8 (перевод)
Теги для поиска: #_nastrojka_linux (Настройка Linux), #_linux, #_console, #_terminal, #_blog_kompanii_otus._onlajnobrazovanie (
Блог компании OTUS. Онлайн-образование
), #_nastrojka_linux (
Настройка Linux
)
Вы не можете начинать темы
Вы не можете отвечать на сообщения
Вы не можете редактировать свои сообщения
Вы не можете удалять свои сообщения
Вы не можете голосовать в опросах
Вы не можете прикреплять файлы к сообщениям
Вы не можете скачивать файлы
Текущее время: 14-Окт 20:42
Часовой пояс: UTC + 5
| Автор | Сообщение |
|---|---|
|
news_bot ®
Стаж: 7 лет 8 месяцев |
|
 Несколько десятилетий прошло с момента релиза первого рабочего стола пользователя, где с помощью манипулятора-мыши появилась возможность выбирать различные части интерфейса, взаимодействовать с ними, вводить данные. Это был прорыв, определивший, как будет выглядеть пользовательское взаимодействие с современной операционной системой еще долгие годы. Сегодня без этой фичи сложно представить пользовательскую операционную систему. Визуальный рабочий стол стал для большинства пользователей основным способом знакомства с компьютерными технологиями и операционной системой. Для более продвинутого администрирования системы пользователю так или иначе придется сделать шаг назад и обратиться к специализированному и менее визуализированному интерфейсу - консоли. В разных операционных системах этот интерфейс может называться по разному. В текущей статье обратимся к Terminal-у в ОС Linux. Операционная система Linux до сегодняшнего дня сохраняет особое отношение к Terminal-у, без него не получится установить приложение, настроить часы, осуществить поиск машин в сети и так далее. Начинающему пользователю или администратору может быть сложно ориентироваться в мире Terminal без окон, поэтому цель данной статьи - рассказать, как можно заполучить от операционной системы хотя бы примитивный рабочий стол и даже запустить приложение, которое требует наличия окон, в терминале.Тестовое окружение Для демонстрации настроек и работы с системами операционной системы Linux будем использовать Ubuntu 20.04 Server версию. Необходимо установить базовую систему и создать обычного пользователя. В результате должно получиться нечто похожее на снимок ниже: 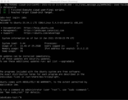 Для подготовки лабораторной операционной системы также потребуется установить дополнительное ПО на сервер. Это будет Xvfb и Xpra (их описание будет в статье далее). Установить их можно соответствующими командами:
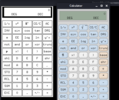 Xpra в противовес инструменту xvfb имеет полный функционал по взаимодействию с системой. Можно сказать, это своеобразный аналог VNC, который может использовать в качестве транспорта протокол ssh, tcp и несколько других, достаточно лишь настроить на целевой системе сервер для приема соединения, а на клиенте использовать верный протокол для взаимодействия. Оставим эту настройку для читателя (тестирование на виртуальных машинах не рекомендуется, так как у ПО есть проблемы с поддержкой, виртуальные машины просто зависают). А в качестве второго эксперимента проведем печать интерфейса приложения прямо из запущенного контейнера Docker. Для проведения этого теста нам понадобится установить Docker для операционной системы Ubuntu. Инструкции к его установке можно найти вот здесь. В инструкции достаточно подробное описание, потому перейдем сразу к этапу создания Image, который будет использоваться для контейнера целевой машины. Для создания контейнера нам нужно сделать файл “Dockerfile” и наполнить его следующими данными:  FROM ubuntu:16.04RUN apt-get -y update && apt-get -y install imagemagick xvfb x11-apps libgtk-3-0libdbus-glib-1-2CMD ["bash"]Соберем Image:docker build .Запустим контейнер:docker run bb38bc6bb078 bash Для завершения эксперимента нужно снова запустить команды для создания файла png и скопировать его на клиентскую машину. В результате получаем такой же скриншот:  Вместо заключения 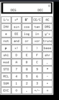 В очередной раз операционная система Linux доказала свою многогранность и возможность применять различные неожиданные решения. Новичкам нужно только найти правильный набор ПО, и с ним можно будет решить любую задачу - даже просмотр пользовательского интерфейса на сервере, в котором нет видеокарты.Данная статья была написана в преддверии старта курса Administrator Linux. Basic от OTUS. Узнать подробнее о курсе и посетить бесплатный урок можно по этой ссылке. =========== Источник: habr.com =========== Похожие новости:
Блог компании OTUS. Онлайн-образование ), #_nastrojka_linux ( Настройка Linux ) |
|
Вы не можете начинать темы
Вы не можете отвечать на сообщения
Вы не можете редактировать свои сообщения
Вы не можете удалять свои сообщения
Вы не можете голосовать в опросах
Вы не можете прикреплять файлы к сообщениям
Вы не можете скачивать файлы
Вы не можете отвечать на сообщения
Вы не можете редактировать свои сообщения
Вы не можете удалять свои сообщения
Вы не можете голосовать в опросах
Вы не можете прикреплять файлы к сообщениям
Вы не можете скачивать файлы
Текущее время: 14-Окт 20:42
Часовой пояс: UTC + 5
