[Анализ и проектирование систем, Графические оболочки, CAD/CAM] Конструктивные сборки в nanoCAD Конструкторский BIM
Автор
Сообщение
news_bot ®
Стаж: 7 лет 8 месяцев
Сообщений: 27286

оригинал
В версии 2.0 программы nanoCAD Конструкторский BIM появился новый функционал – инструмент конструктивных сборок, который позволяет оптимизировать и упростить работу конструктора, особенно в случае больших моделей.
Не откладывая знакомство с новинкой в долгий ящик, давайте подробнее рассмотрим работу инструмента, изучим его настройки, а ближе к концу статьи я поделюсь с вами одним очень полезным лайфхаком…
Что же такое конструктивная сборка?
Инструмент Конструктивная сборка позволяет собирать отдельные конструктивные элементы в новый объект, обладающий информационными параметрами и точкой вставки в проект. Создав сборку и растиражировав ее по чертежу, в дальнейшем мы можем, внося изменения в одну из сборок, автоматически применять их к остальным вхождениям сборки.
Основной командой для работы с конструктивными сборками является команда Создать конструктивную сборку (AEC_ASSEMBLY). Ее расположение в интерфейсе представлено на рис. 1.
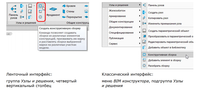
Рис. 1. Расположение команд в интерфейсе
Команда AEC_ASSEMBLY вызывает диалог Конструктивные сборки, который позволяет создавать новые сборки, вести список сборок, представленных в модели, быстро находить все вхождения сборки в модель, а также размещать новые сборки, удалять их и выполнять другие операции (рис. 2).
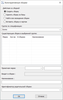
Рис. 2. Диалоговое окно Конструктивные сборки
Также в диалоговом окне есть поле Группа по спецификации, где из выпадающего списка можно выбрать один из уже имеющихся вариантов либо указать собственный.
Список сборок, ранее созданных в определенной группе по спецификации, будет отображаться в разделе Существующие сборки в выбранной группе:.
Проектная марка – буквенно-цифровое обозначение сборки;
Входит в сборки – поле, где отображается проектная марка сборок, в состав которых будет входить сборка, выбранная из списка;
Наименование – указывается наименование, которое мы хотим задать для сборки;
Идентификатор родительской сборки – указывается идентификатор сборки, в состав которой планируется включить вновь создаваемую сборку.
Какими параметрами обладает сборка и какие параметры важны для входящих в нее элементов
Создание сборки
Для максимального использования возможностей программы важно, чтобы все элементы, находящиеся на чертеже, имели не только «физическое» представление, но и обладали определенными информационными параметрами. Чем тщательнее проработана информационная составляющая, тем эффективнее мы сможем генерировать необходимую документацию (2D-виды, чертежи и спецификации).
Давайте на конкретном примере рассмотрим, какие информационные параметры важны для конструктивных сборок. В качестве примера возьмем столбчатый фундамент с арматурными стержнями и анкерными болтами (рис. 3).

Рис. 3. Столбчатый фундамент
Вызываем команду Создать конструктивную сборку (AEC_ASSEMBLY), открывается диалоговое окно Конструктивные сборки. Выбираем пункт Создать сборку и указываем следующие параметры:
- Группа по спецификации – Фундаменты монолитные;
- Проектная марка — ФМ1;
- Наименование – Фундамент ФМ1.
Нажимаем ОК и, следуя подсказкам программы, создаем сборку: выделяем объекты, которые хотим в нее поместить, указываем базовую точку сборки (в последующем это будет точка вставки для новых сборок и «ручек» для перемещения и поворота объекта), после чего задаем направление осей координат.
В командной строке появляется сообщение: «Сборка ФМ1 успешно создана в группе Фундаменты монолитные».
Откроем свойства только что созданной сборки (рис. 4).
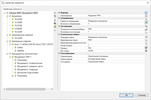
Рис. 4. Свойства сборки
Слева, в окне свойств, отображается состав сборки – он представлен в виде дерева подчиненных элементов. Справа показаны свойства сборки как объекта. Помимо знакомых нам параметров, появился раздел параметров «Строительная сборка», где собрана информация только о сборке.
Разберем принцип, по которому элементы группируются в дереве.
Мы видим четыре раздела первого уровня: «Арматура», «Арматурные изделия», «Закладные изделия» и «Фундаменты монолитные».
Название раздела соответствует (в порядке значимости параметра) подгруппе сборки из раздела «Строительная сборка», а если параметр не задан, то группе по спецификации и/или группе по экспликации входящих в него элементов.
Как видно в структуре сборки, почти все арматурные стержни объединены в раздел «Арматура» и только для номенклатуры 18 А240 указан раздел «Арматурные изделия». Давайте разберемся, почему так получилось.
Если внимательно рассмотреть свойства этого стержня, мы увидим, что значение Арматурные изделия указано в его параметре Группа по спецификации (параметр Подгруппа сборки в данном случае имеет пустое значение) – именно поэтому он и был помещен в отдельный раздел (рис. 5).
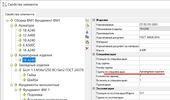
Рис. 5. Свойства арматурного стержня
Чтобы в будущем у нас не возникло неточностей при специфицировании сборки, изменим Группу по спецификации данного стержня на значение Арматура. Это можно сделать прямо в окне свойств сборки.
К разговору о важности единообразия информационных параметров мы еще вернемся на этапе специфицирования…
Каждому элементу сборки также добавляется раздел параметров Строительная сборка с набором полей Идентификатор родительской сборки и Номер позиции. Впоследствии эти параметры позволят отфильтровывать выборку объектов для специфицирования.
Хотелось бы обратить ваше внимание на еще один параметр, который будет важным для нас на этапе специфицирования: Подгруппа сборки. Для объектов, входящих в сборку рекомендую задавать этот параметр еще до того, как сборка будет собрана. А для этого необходимо хотя бы приблизительно продумать, в какой раздел спецификации понадобится поместить тот или иной элемент. Впрочем, давайте вернемся к этой теме чуть позже, когда мы начнем подробнее рассматривать специфицирование конструктивных сборок.
Редактирование сборки
Чтобы внести какие-то более существенные изменения в структуру сборки или в свойства составляющих ее элементов, необходимо отредактировать сборку. Эта операция выполняется по следующему алгоритму: разобрать одно из вхождений сборки – внести изменения – снова собрать сборку под тем же именем.
К примеру, необходимо удалить один из анкерных болтов. Для этого выделим в поле чертежа интересующую нас сборку (если одинаковых сборок несколько, выберем одно из включений сборки) и вызовем команду Разобрать конструктивную сборку (AEC_ASSEMBLY_DISASSM) – рис. 6.
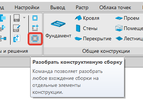
Рис. 6. Расположение команды Разобрать конструктивную сборку
Затем в разобранную сборку вносим необходимые изменения (как в «физическом», так и в информационных параметрах). После этого вновь вызываем команду Создать конструктивную сборку (AEC_ASSEMBLY). В открывшемся диалоговом окне Конструктивные сборки выбираем пункт Создать сборку, в списке существующих сборок выбираем ту, в которую вносили изменения, и нажимаем ОК. Проектную марку и наименование сборки оставляем прежними (рис. 7). Нажимаем ОК.
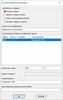
Рис. 7. Диалоговое окно Конструктивные сборки в процессе редактирования
Программа выдает предупреждение, что данная сборка уже имеется в чертеже, и спрашивает, уверены ли мы в том, что хотим ее пересобрать (рис. 8). Нажимаем ОК, и далее выполняем уже знакомые нам действия по созданию сборки, а именно указываем объекты, которые должны попасть в сборку, базовую точку и направление осей.
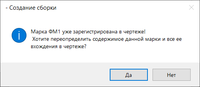
Рис. 8. Предупреждение о переопределении сборки
Сборка успешно отредактирована, а внесенные нами изменения применились ко всем ее вхождениям в чертеже.
Специфицирование сборок
Настройка параметров спецификации и их отображение – это, безусловно, тема для большой и отдельной статьи (или вебинара, который был проведен по первой версии продукта: www.youtube.com/watch?v=JgyCJDJYZ1o&list=PLaWJ5dzYEDotv6ufwDmBpkDXwpPcb7htW&index=20, а также в рамках онлайн-школы уже на базе второй версии: www.youtube.com/watch?v=aSNjY89YtGw&t=2924s).
Ознакомиться с одним из примеров и возможных вариантов специфицирования сборок можно в файле из папки Sample nBIM. Модель КМ, профиль спецификации Спецификация на элемент конструкции (КЖ, сборка).
Вернемся к разговору о важности параметра Подгруппа сборки. Грубо говоря, мы будем использовать этот параметр для того, чтобы создать в спецификации раздел, куда будет относиться элемент сборки. Конечно, для этого можно было бы использовать параметр Группа по спецификации, но случаются ситуации, при которых необходимо, чтобы эти параметры были различными (например, когда одна и та же сборка должна учитываться в разных видах спецификаций).
Приведу пример из одного из наших пилотных проектов. Есть сборка колонны каркаса, состоящая из двутавра, нескольких металлических пластин и базы колонны, которая в свою очередь также состоит из пластин. Информацию из этой колонны необходимо собрать в две спецификации:
- спецификацию на изделие, где будут представлены составные части нашей колонны-сборки;
- ведомость расхода стали, где элементы, входящие в состав сборки, должны распределяться по виду, а не по принадлежности к каким-либо сборкам.
И вот в этом случае нас очень выручит параметр Подгруппа сборки. Для элементов, входящих в сборку Колонна, мы укажем подгруппу сборки Колонна каркаса, а группу по спецификации для каждого элемента укажем в соответствии с разделом, куда он должен попасть в ведомости расхода стали. К примеру, для одной из пластин мы получим следующие значения: Группа по спецификации – Пластины металлические; Подгруппа сборки – Колонна каркаса (рис. 9).
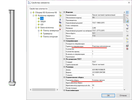
Рис. 9. Свойства пластины в сборке Колонна К6
Такие информационные параметры позволят нам без труда создать обе необходимые спецификации.
Кроме того, хотелось бы еще раз акцентировать ваше внимание на том, как важно соблюдать единообразие информационных параметров для элементов, входящих в сборку. Так как если тот же параметр Подгруппа сборки для одного из элементов определить, как Колонны каркаса, а для другого как Колонна каркаса (то есть использовать множественное и единственное число), они соберутся в разные разделы спецификации. Или один из элементов вообще не попадет в спецификацию – если ранее мы, например, указали в условии выборки, что объект с параметром Колонна каркаса не учитывается.
Еще один момент, с которым мы можем столкнуться при специфицировании сборок, – это подсчет количества. Например, в нашем чертеже есть несколько сборок одного вида и нам необходимо сделать две спецификации, одна из которых будет учитывать общее количество элементов во всех сборках, а вторая только одно из вхождений сборки. Вот тут и пришло время поделиться с вами обещанным лайфхаком, а именно командой object.isMasterAssemblyReference() <> 0.
Точнее говоря, это фильтр, который нужно добавить в условие отбора объектов в Мастере настройки спецификаций (рис. 10). Он учитывает лишь одно из всех вхождений сборки, и вы можете быть уверены, что специфицируете один уникальный объект, а не все его вхождения в чертеж.
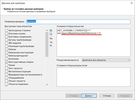
Рис. 10. Окно Мастера настройки спецификаций
По большому счету специфицирование конструктивных сборок не вызывает каких-либо проблем при условии, что все информационные параметры элементов, входящих в состав сборки, были заданы единообразно и верно, а спецификация настроена в соответствии с этими параметрами.
Подводя итоги
Конструктивные сборки — это новый функционал, предоставляющий большие возможности работы с моделью и специфицированию, но при этом требующий серьезного внимания к информационной составляющей (как, впрочем, и любой инструмент в BIM-проектировании).
Вполне вероятно, что поначалу на настройку правильных информационных параметров объектов, входящих в сборку, вы потратите больше времени, чем если бы использовали их по отдельности. Однако, как только вы освоитесь, поймете логику и принцип работы этих параметров, производительность вашей работы возрастет. Станет удобнее редактировать модель, ведь больше не придется беспокоиться, что в пространстве модели при внесении изменений мог затеряться тот или иной объект. Также в немалой степени повысятся скорость и удобство подготовки спецификаций.
А завершить этот обзор я хотела бы словами американского журналиста, писателя и психолога Наполеона Хилла: «Мастерство приходит только с практикой и не может появиться лишь в ходе чтения инструкций».
Поэтому призываю вас, не откладывая в долгий ящик, начать использование нового инструмента, повышать профессиональное мастерство, а также делиться успехами, задавать вопросы и оставлять пожелания на нашем форуме по адресу forum.nanocad.ru.
Татьяна Толстова,
технический специалист
===========
Источник:
habr.com
===========
Похожие новости:
- [Анализ и проектирование систем, Matlab] Приглашаем на демонстрацию инструментов ForwardSim
- [Анализ и проектирование систем, Бизнес-модели, Конференции] System Analysis Meetup 10/12
- [Анализ и проектирование систем, R] Опыт внедрения Shiny в качестве корпоративной отчетности
- [Анализ и проектирование систем, Управление разработкой, Управление проектами, Микросервисы] Скрытые расходы при переходе на микросервисы
- [Python, Программирование] Как работает память в Python
- [Высокая производительность, Анализ и проектирование систем, Серверная оптимизация, Распределённые системы] Архитектура отказоустойчивого планировщика задач. Доклад Яндекса
- [Анализ и проектирование систем, CAD/CAM, Производство и разработка электроники, Электроника для начинающих] Анализ целостности сигналов в PADS Professional (2/6)
- [Программирование, Java, Анализ и проектирование систем] Микросервисная авторизация для чайников для чайников
- [Анализ и проектирование систем, ERP-системы] Цифровизация производства в РФ. Не отрываясь от реальности…
- [Анализ и проектирование систем, Проектирование и рефакторинг, Распределённые системы, Микросервисы] Макропроблема микросервисов (перевод)
Теги для поиска: #_analiz_i_proektirovanie_sistem (Анализ и проектирование систем), #_graficheskie_obolochki (Графические оболочки), #_cad/cam, #_sapr (сапр), #_proektirovanie (проектирование), #_sborka (сборка), #_konstruirovanie (конструирование), #_blog_kompanii_nanosoft (
Блог компании Нанософт
), #_analiz_i_proektirovanie_sistem (
Анализ и проектирование систем
), #_graficheskie_obolochki (
Графические оболочки
), #_cad/cam
Вы не можете начинать темы
Вы не можете отвечать на сообщения
Вы не можете редактировать свои сообщения
Вы не можете удалять свои сообщения
Вы не можете голосовать в опросах
Вы не можете прикреплять файлы к сообщениям
Вы не можете скачивать файлы
Текущее время: 14-Окт 19:19
Часовой пояс: UTC + 5
| Автор | Сообщение |
|---|---|
|
news_bot ®
Стаж: 7 лет 8 месяцев |
|
 оригинал В версии 2.0 программы nanoCAD Конструкторский BIM появился новый функционал – инструмент конструктивных сборок, который позволяет оптимизировать и упростить работу конструктора, особенно в случае больших моделей. Не откладывая знакомство с новинкой в долгий ящик, давайте подробнее рассмотрим работу инструмента, изучим его настройки, а ближе к концу статьи я поделюсь с вами одним очень полезным лайфхаком… Что же такое конструктивная сборка? Инструмент Конструктивная сборка позволяет собирать отдельные конструктивные элементы в новый объект, обладающий информационными параметрами и точкой вставки в проект. Создав сборку и растиражировав ее по чертежу, в дальнейшем мы можем, внося изменения в одну из сборок, автоматически применять их к остальным вхождениям сборки. Основной командой для работы с конструктивными сборками является команда Создать конструктивную сборку (AEC_ASSEMBLY). Ее расположение в интерфейсе представлено на рис. 1. 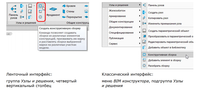 Рис. 1. Расположение команд в интерфейсе Команда AEC_ASSEMBLY вызывает диалог Конструктивные сборки, который позволяет создавать новые сборки, вести список сборок, представленных в модели, быстро находить все вхождения сборки в модель, а также размещать новые сборки, удалять их и выполнять другие операции (рис. 2). 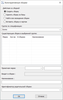 Рис. 2. Диалоговое окно Конструктивные сборки Также в диалоговом окне есть поле Группа по спецификации, где из выпадающего списка можно выбрать один из уже имеющихся вариантов либо указать собственный. Список сборок, ранее созданных в определенной группе по спецификации, будет отображаться в разделе Существующие сборки в выбранной группе:. Проектная марка – буквенно-цифровое обозначение сборки; Входит в сборки – поле, где отображается проектная марка сборок, в состав которых будет входить сборка, выбранная из списка; Наименование – указывается наименование, которое мы хотим задать для сборки; Идентификатор родительской сборки – указывается идентификатор сборки, в состав которой планируется включить вновь создаваемую сборку. Какими параметрами обладает сборка и какие параметры важны для входящих в нее элементов Создание сборки Для максимального использования возможностей программы важно, чтобы все элементы, находящиеся на чертеже, имели не только «физическое» представление, но и обладали определенными информационными параметрами. Чем тщательнее проработана информационная составляющая, тем эффективнее мы сможем генерировать необходимую документацию (2D-виды, чертежи и спецификации). Давайте на конкретном примере рассмотрим, какие информационные параметры важны для конструктивных сборок. В качестве примера возьмем столбчатый фундамент с арматурными стержнями и анкерными болтами (рис. 3).  Рис. 3. Столбчатый фундамент Вызываем команду Создать конструктивную сборку (AEC_ASSEMBLY), открывается диалоговое окно Конструктивные сборки. Выбираем пункт Создать сборку и указываем следующие параметры:
Нажимаем ОК и, следуя подсказкам программы, создаем сборку: выделяем объекты, которые хотим в нее поместить, указываем базовую точку сборки (в последующем это будет точка вставки для новых сборок и «ручек» для перемещения и поворота объекта), после чего задаем направление осей координат. В командной строке появляется сообщение: «Сборка ФМ1 успешно создана в группе Фундаменты монолитные». Откроем свойства только что созданной сборки (рис. 4). 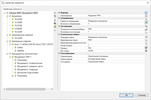 Рис. 4. Свойства сборки Слева, в окне свойств, отображается состав сборки – он представлен в виде дерева подчиненных элементов. Справа показаны свойства сборки как объекта. Помимо знакомых нам параметров, появился раздел параметров «Строительная сборка», где собрана информация только о сборке. Разберем принцип, по которому элементы группируются в дереве. Мы видим четыре раздела первого уровня: «Арматура», «Арматурные изделия», «Закладные изделия» и «Фундаменты монолитные». Название раздела соответствует (в порядке значимости параметра) подгруппе сборки из раздела «Строительная сборка», а если параметр не задан, то группе по спецификации и/или группе по экспликации входящих в него элементов. Как видно в структуре сборки, почти все арматурные стержни объединены в раздел «Арматура» и только для номенклатуры 18 А240 указан раздел «Арматурные изделия». Давайте разберемся, почему так получилось. Если внимательно рассмотреть свойства этого стержня, мы увидим, что значение Арматурные изделия указано в его параметре Группа по спецификации (параметр Подгруппа сборки в данном случае имеет пустое значение) – именно поэтому он и был помещен в отдельный раздел (рис. 5). 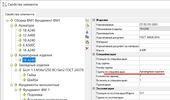 Рис. 5. Свойства арматурного стержня Чтобы в будущем у нас не возникло неточностей при специфицировании сборки, изменим Группу по спецификации данного стержня на значение Арматура. Это можно сделать прямо в окне свойств сборки. К разговору о важности единообразия информационных параметров мы еще вернемся на этапе специфицирования… Каждому элементу сборки также добавляется раздел параметров Строительная сборка с набором полей Идентификатор родительской сборки и Номер позиции. Впоследствии эти параметры позволят отфильтровывать выборку объектов для специфицирования. Хотелось бы обратить ваше внимание на еще один параметр, который будет важным для нас на этапе специфицирования: Подгруппа сборки. Для объектов, входящих в сборку рекомендую задавать этот параметр еще до того, как сборка будет собрана. А для этого необходимо хотя бы приблизительно продумать, в какой раздел спецификации понадобится поместить тот или иной элемент. Впрочем, давайте вернемся к этой теме чуть позже, когда мы начнем подробнее рассматривать специфицирование конструктивных сборок. Редактирование сборки Чтобы внести какие-то более существенные изменения в структуру сборки или в свойства составляющих ее элементов, необходимо отредактировать сборку. Эта операция выполняется по следующему алгоритму: разобрать одно из вхождений сборки – внести изменения – снова собрать сборку под тем же именем. К примеру, необходимо удалить один из анкерных болтов. Для этого выделим в поле чертежа интересующую нас сборку (если одинаковых сборок несколько, выберем одно из включений сборки) и вызовем команду Разобрать конструктивную сборку (AEC_ASSEMBLY_DISASSM) – рис. 6. 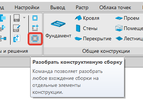 Рис. 6. Расположение команды Разобрать конструктивную сборку Затем в разобранную сборку вносим необходимые изменения (как в «физическом», так и в информационных параметрах). После этого вновь вызываем команду Создать конструктивную сборку (AEC_ASSEMBLY). В открывшемся диалоговом окне Конструктивные сборки выбираем пункт Создать сборку, в списке существующих сборок выбираем ту, в которую вносили изменения, и нажимаем ОК. Проектную марку и наименование сборки оставляем прежними (рис. 7). Нажимаем ОК. 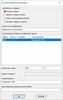 Рис. 7. Диалоговое окно Конструктивные сборки в процессе редактирования Программа выдает предупреждение, что данная сборка уже имеется в чертеже, и спрашивает, уверены ли мы в том, что хотим ее пересобрать (рис. 8). Нажимаем ОК, и далее выполняем уже знакомые нам действия по созданию сборки, а именно указываем объекты, которые должны попасть в сборку, базовую точку и направление осей. 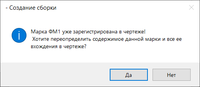 Рис. 8. Предупреждение о переопределении сборки Сборка успешно отредактирована, а внесенные нами изменения применились ко всем ее вхождениям в чертеже. Специфицирование сборок Настройка параметров спецификации и их отображение – это, безусловно, тема для большой и отдельной статьи (или вебинара, который был проведен по первой версии продукта: www.youtube.com/watch?v=JgyCJDJYZ1o&list=PLaWJ5dzYEDotv6ufwDmBpkDXwpPcb7htW&index=20, а также в рамках онлайн-школы уже на базе второй версии: www.youtube.com/watch?v=aSNjY89YtGw&t=2924s). Ознакомиться с одним из примеров и возможных вариантов специфицирования сборок можно в файле из папки Sample nBIM. Модель КМ, профиль спецификации Спецификация на элемент конструкции (КЖ, сборка). Вернемся к разговору о важности параметра Подгруппа сборки. Грубо говоря, мы будем использовать этот параметр для того, чтобы создать в спецификации раздел, куда будет относиться элемент сборки. Конечно, для этого можно было бы использовать параметр Группа по спецификации, но случаются ситуации, при которых необходимо, чтобы эти параметры были различными (например, когда одна и та же сборка должна учитываться в разных видах спецификаций). Приведу пример из одного из наших пилотных проектов. Есть сборка колонны каркаса, состоящая из двутавра, нескольких металлических пластин и базы колонны, которая в свою очередь также состоит из пластин. Информацию из этой колонны необходимо собрать в две спецификации:
И вот в этом случае нас очень выручит параметр Подгруппа сборки. Для элементов, входящих в сборку Колонна, мы укажем подгруппу сборки Колонна каркаса, а группу по спецификации для каждого элемента укажем в соответствии с разделом, куда он должен попасть в ведомости расхода стали. К примеру, для одной из пластин мы получим следующие значения: Группа по спецификации – Пластины металлические; Подгруппа сборки – Колонна каркаса (рис. 9). 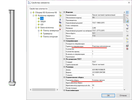 Рис. 9. Свойства пластины в сборке Колонна К6 Такие информационные параметры позволят нам без труда создать обе необходимые спецификации. Кроме того, хотелось бы еще раз акцентировать ваше внимание на том, как важно соблюдать единообразие информационных параметров для элементов, входящих в сборку. Так как если тот же параметр Подгруппа сборки для одного из элементов определить, как Колонны каркаса, а для другого как Колонна каркаса (то есть использовать множественное и единственное число), они соберутся в разные разделы спецификации. Или один из элементов вообще не попадет в спецификацию – если ранее мы, например, указали в условии выборки, что объект с параметром Колонна каркаса не учитывается. Еще один момент, с которым мы можем столкнуться при специфицировании сборок, – это подсчет количества. Например, в нашем чертеже есть несколько сборок одного вида и нам необходимо сделать две спецификации, одна из которых будет учитывать общее количество элементов во всех сборках, а вторая только одно из вхождений сборки. Вот тут и пришло время поделиться с вами обещанным лайфхаком, а именно командой object.isMasterAssemblyReference() <> 0. Точнее говоря, это фильтр, который нужно добавить в условие отбора объектов в Мастере настройки спецификаций (рис. 10). Он учитывает лишь одно из всех вхождений сборки, и вы можете быть уверены, что специфицируете один уникальный объект, а не все его вхождения в чертеж. 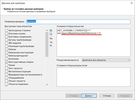 Рис. 10. Окно Мастера настройки спецификаций По большому счету специфицирование конструктивных сборок не вызывает каких-либо проблем при условии, что все информационные параметры элементов, входящих в состав сборки, были заданы единообразно и верно, а спецификация настроена в соответствии с этими параметрами. Подводя итоги Конструктивные сборки — это новый функционал, предоставляющий большие возможности работы с моделью и специфицированию, но при этом требующий серьезного внимания к информационной составляющей (как, впрочем, и любой инструмент в BIM-проектировании). Вполне вероятно, что поначалу на настройку правильных информационных параметров объектов, входящих в сборку, вы потратите больше времени, чем если бы использовали их по отдельности. Однако, как только вы освоитесь, поймете логику и принцип работы этих параметров, производительность вашей работы возрастет. Станет удобнее редактировать модель, ведь больше не придется беспокоиться, что в пространстве модели при внесении изменений мог затеряться тот или иной объект. Также в немалой степени повысятся скорость и удобство подготовки спецификаций. А завершить этот обзор я хотела бы словами американского журналиста, писателя и психолога Наполеона Хилла: «Мастерство приходит только с практикой и не может появиться лишь в ходе чтения инструкций». Поэтому призываю вас, не откладывая в долгий ящик, начать использование нового инструмента, повышать профессиональное мастерство, а также делиться успехами, задавать вопросы и оставлять пожелания на нашем форуме по адресу forum.nanocad.ru. Татьяна Толстова, технический специалист =========== Источник: habr.com =========== Похожие новости:
Блог компании Нанософт ), #_analiz_i_proektirovanie_sistem ( Анализ и проектирование систем ), #_graficheskie_obolochki ( Графические оболочки ), #_cad/cam |
|
Вы не можете начинать темы
Вы не можете отвечать на сообщения
Вы не можете редактировать свои сообщения
Вы не можете удалять свои сообщения
Вы не можете голосовать в опросах
Вы не можете прикреплять файлы к сообщениям
Вы не можете скачивать файлы
Вы не можете отвечать на сообщения
Вы не можете редактировать свои сообщения
Вы не можете удалять свои сообщения
Вы не можете голосовать в опросах
Вы не можете прикреплять файлы к сообщениям
Вы не можете скачивать файлы
Текущее время: 14-Окт 19:19
Часовой пояс: UTC + 5
