[Настольные компьютеры, Обработка изображений] Как вернуть Windows Photo Viewer в Windows 10 (перевод)
Автор
Сообщение
news_bot ®
Стаж: 7 лет 8 месяцев
Сообщений: 27286

Начиная с Windows 10, за открытие файла с изображением отвечает уже не Windows Photo Viewer. Вам предлагают новую программу, Microsoft Photos, в которой полно проблем с быстродействием и надёжностью.
И хотя Windows Photo Viewer ушёл в отставку, это всё же простая и небольшая программа для просмотра цифровых фото на ПК. В отличие от Microsoft Photos, Windows Photo Viewer работает быстрее и облегчает просмотр фотографий, хранящихся у вас на локальных носителях.
Если вы обновляли систему с Windows 7 или 8, тогда вам будет легко вернуть назад Windows Photo Viewer – нужно лишь сменить настройки приложений по умолчанию.
Для этого в меню Пуск выберите Параметры > Приложения > Приложения по умолчанию, и выберите для просмотра фотографий Windows Photo Viewer.
После выхода из меню настроек фотографии можно будет просматривать при помощи Windows Photo Viewer. Но это сработает, только если вы обновились с Windows 7 или 8, и не устанавливали систему с нуля.
Если вы ставили Windows 10 с нуля, вам нужно прописать определённые настройки в реестре Windows.
Как вернуть Windows Photo Viewer
Чтобы вернуть Windows Photo Viewer после свежей установки Windows 10, нужно сохранить следующий текст в файле с расширением ".reg":
Windows Registry Editor Version 5.00
[HKEY_CLASSES_ROOT\Applications\photoviewer.dll]
[HKEY_CLASSES_ROOT\Applications\photoviewer.dll\shell]
[HKEY_CLASSES_ROOT\Applications\photoviewer.dll\shell\open]
"MuiVerb"="@photoviewer.dll,-3043"
[HKEY_CLASSES_ROOT\Applications\photoviewer.dll\shell\open\command]
@=hex(2):25,00,53,00,79,00,73,00,74,00,65,00,6d,00,52,00,6f,00,6f,00,74,00,25,\
00,5c,00,53,00,79,00,73,00,74,00,65,00,6d,00,33,00,32,00,5c,00,72,00,75,00,\
6e,00,64,00,6c,00,6c,00,33,00,32,00,2e,00,65,00,78,00,65,00,20,00,22,00,25,\
00,50,00,72,00,6f,00,67,00,72,00,61,00,6d,00,46,00,69,00,6c,00,65,00,73,00,\
25,00,5c,00,57,00,69,00,6e,00,64,00,6f,00,77,00,73,00,20,00,50,00,68,00,6f,\
00,74,00,6f,00,20,00,56,00,69,00,65,00,77,00,65,00,72,00,5c,00,50,00,68,00,\
6f,00,74,00,6f,00,56,00,69,00,65,00,77,00,65,00,72,00,2e,00,64,00,6c,00,6c,\
00,22,00,2c,00,20,00,49,00,6d,00,61,00,67,00,65,00,56,00,69,00,65,00,77,00,\
5f,00,46,00,75,00,6c,00,6c,00,73,00,63,00,72,00,65,00,65,00,6e,00,20,00,25,\
00,31,00,00,00
[HKEY_CLASSES_ROOT\Applications\photoviewer.dll\shell\open\DropTarget]
"Clsid"="{FFE2A43C-56B9-4bf5-9A79-CC6D4285608A}"
[HKEY_CLASSES_ROOT\Applications\photoviewer.dll\shell\print]
[HKEY_CLASSES_ROOT\Applications\photoviewer.dll\shell\print\command]
@=hex(2):25,00,53,00,79,00,73,00,74,00,65,00,6d,00,52,00,6f,00,6f,00,74,00,25,\
00,5c,00,53,00,79,00,73,00,74,00,65,00,6d,00,33,00,32,00,5c,00,72,00,75,00,\
6e,00,64,00,6c,00,6c,00,33,00,32,00,2e,00,65,00,78,00,65,00,20,00,22,00,25,\
00,50,00,72,00,6f,00,67,00,72,00,61,00,6d,00,46,00,69,00,6c,00,65,00,73,00,\
25,00,5c,00,57,00,69,00,6e,00,64,00,6f,00,77,00,73,00,20,00,50,00,68,00,6f,\
00,74,00,6f,00,20,00,56,00,69,00,65,00,77,00,65,00,72,00,5c,00,50,00,68,00,\
6f,00,74,00,6f,00,56,00,69,00,65,00,77,00,65,00,72,00,2e,00,64,00,6c,00,6c,\
00,22,00,2c,00,20,00,49,00,6d,00,61,00,67,00,65,00,56,00,69,00,65,00,77,00,\
5f,00,46,00,75,00,6c,00,6c,00,73,00,63,00,72,00,65,00,65,00,6e,00,20,00,25,\
00,31,00,00,00
[HKEY_CLASSES_ROOT\Applications\photoviewer.dll\shell\print\DropTarget]
"Clsid"="{60fd46de-f830-4894-a628-6fa81bc0190d}"
Затем двойным щелчком на этом файле нужно импортировать его в реестр Windows. При определённых настройках система запросит у вас подтверждения на запуск файла:
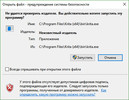
Если вы подтвердите запуск, то вы увидите окно системы контроля учётных записей, подтверждающих запуск редактора реестра:

Если вы утвердительно ответите и тут, тогда вы увидите запрос на добавление данных, содержащихся в файле, в системный реестр:
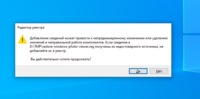
После подтверждения вы получите уведомление об успешном добавлении данных:
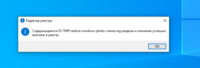
После этого вы сможете вновь пользоваться Windows Photo Viewer, однако тут есть подвох – для каждого типа графического файла вам нужно будет вручную выбрать Windows Photo Viewer в качестве программы по умолчанию.
Для этого кликните правой клавишей на нужном файле, выберите в меню пункт «Открыть с помощью», и далее «Выбрать другое приложение». После этого выберите Windows Photo Viewer в качестве приложения по умолчанию:
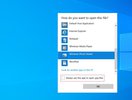
Это нужно будет повторить для всех остальных типов файлов, которые вы хотите просматривать при помощи Windows Photo Viewer.
===========
Источник:
habr.com
===========
===========
Автор оригинала: Mayank Parmar
===========Похожие новости:
- [Системное администрирование, Разработка под Linux, DevOps, Разработка под Windows] Нужен ли еще один курс по Git?
- [Delphi, Старое железо, Разработка под Windows, Смартфоны] BroKB Emulz — русскоязычная клавиатура для эмуляторов DosBox/Bochs/LBochs на Android-телефоне
- [Браузеры] Ликбез по браузерам для Windows в 2020
- [Настройка Linux, Разработка под Windows] Microsoft добавила в подсистему Windows для Linux 2 (WSL2) возможность монтирования дисков
- Выпуск Wine 5.17
- Microsoft добавил в WSL2 (Windows Subsystem for Linux) возможность монтирования дисков
- [Open source, Разработка веб-сайтов, Обработка изображений, Математика] Конвертируем TeX в SVG: опенсорс-решение в помощь образовательным проектам
- [Софт, Интернет вещей] Будни OEMщика (Часть 1)
- [IT-компании, Браузеры, Софт] Microsoft еще раз пояснила, почему браузер Edge для Windows 10 нельзя удалить из системы
- [Информационная безопасность, Системное администрирование, Удалённая работа] DDoS на удаленке: RDP-атаки
Теги для поиска: #_nastolnye_kompjutery (Настольные компьютеры), #_obrabotka_izobrazhenij (Обработка изображений), #_windows, #_photo_viewer, #_microsoft_photos, #_nastolnye_kompjutery (
Настольные компьютеры
), #_obrabotka_izobrazhenij (
Обработка изображений
)
Вы не можете начинать темы
Вы не можете отвечать на сообщения
Вы не можете редактировать свои сообщения
Вы не можете удалять свои сообщения
Вы не можете голосовать в опросах
Вы не можете прикреплять файлы к сообщениям
Вы не можете скачивать файлы
Текущее время: 12-Окт 12:05
Часовой пояс: UTC + 5
| Автор | Сообщение |
|---|---|
|
news_bot ®
Стаж: 7 лет 8 месяцев |
|
 Начиная с Windows 10, за открытие файла с изображением отвечает уже не Windows Photo Viewer. Вам предлагают новую программу, Microsoft Photos, в которой полно проблем с быстродействием и надёжностью. И хотя Windows Photo Viewer ушёл в отставку, это всё же простая и небольшая программа для просмотра цифровых фото на ПК. В отличие от Microsoft Photos, Windows Photo Viewer работает быстрее и облегчает просмотр фотографий, хранящихся у вас на локальных носителях. Если вы обновляли систему с Windows 7 или 8, тогда вам будет легко вернуть назад Windows Photo Viewer – нужно лишь сменить настройки приложений по умолчанию. Для этого в меню Пуск выберите Параметры > Приложения > Приложения по умолчанию, и выберите для просмотра фотографий Windows Photo Viewer. После выхода из меню настроек фотографии можно будет просматривать при помощи Windows Photo Viewer. Но это сработает, только если вы обновились с Windows 7 или 8, и не устанавливали систему с нуля. Если вы ставили Windows 10 с нуля, вам нужно прописать определённые настройки в реестре Windows. Как вернуть Windows Photo Viewer Чтобы вернуть Windows Photo Viewer после свежей установки Windows 10, нужно сохранить следующий текст в файле с расширением ".reg": Windows Registry Editor Version 5.00 [HKEY_CLASSES_ROOT\Applications\photoviewer.dll] [HKEY_CLASSES_ROOT\Applications\photoviewer.dll\shell] [HKEY_CLASSES_ROOT\Applications\photoviewer.dll\shell\open] "MuiVerb"="@photoviewer.dll,-3043" [HKEY_CLASSES_ROOT\Applications\photoviewer.dll\shell\open\command] @=hex(2):25,00,53,00,79,00,73,00,74,00,65,00,6d,00,52,00,6f,00,6f,00,74,00,25,\ 00,5c,00,53,00,79,00,73,00,74,00,65,00,6d,00,33,00,32,00,5c,00,72,00,75,00,\ 6e,00,64,00,6c,00,6c,00,33,00,32,00,2e,00,65,00,78,00,65,00,20,00,22,00,25,\ 00,50,00,72,00,6f,00,67,00,72,00,61,00,6d,00,46,00,69,00,6c,00,65,00,73,00,\ 25,00,5c,00,57,00,69,00,6e,00,64,00,6f,00,77,00,73,00,20,00,50,00,68,00,6f,\ 00,74,00,6f,00,20,00,56,00,69,00,65,00,77,00,65,00,72,00,5c,00,50,00,68,00,\ 6f,00,74,00,6f,00,56,00,69,00,65,00,77,00,65,00,72,00,2e,00,64,00,6c,00,6c,\ 00,22,00,2c,00,20,00,49,00,6d,00,61,00,67,00,65,00,56,00,69,00,65,00,77,00,\ 5f,00,46,00,75,00,6c,00,6c,00,73,00,63,00,72,00,65,00,65,00,6e,00,20,00,25,\ 00,31,00,00,00 [HKEY_CLASSES_ROOT\Applications\photoviewer.dll\shell\open\DropTarget] "Clsid"="{FFE2A43C-56B9-4bf5-9A79-CC6D4285608A}" [HKEY_CLASSES_ROOT\Applications\photoviewer.dll\shell\print] [HKEY_CLASSES_ROOT\Applications\photoviewer.dll\shell\print\command] @=hex(2):25,00,53,00,79,00,73,00,74,00,65,00,6d,00,52,00,6f,00,6f,00,74,00,25,\ 00,5c,00,53,00,79,00,73,00,74,00,65,00,6d,00,33,00,32,00,5c,00,72,00,75,00,\ 6e,00,64,00,6c,00,6c,00,33,00,32,00,2e,00,65,00,78,00,65,00,20,00,22,00,25,\ 00,50,00,72,00,6f,00,67,00,72,00,61,00,6d,00,46,00,69,00,6c,00,65,00,73,00,\ 25,00,5c,00,57,00,69,00,6e,00,64,00,6f,00,77,00,73,00,20,00,50,00,68,00,6f,\ 00,74,00,6f,00,20,00,56,00,69,00,65,00,77,00,65,00,72,00,5c,00,50,00,68,00,\ 6f,00,74,00,6f,00,56,00,69,00,65,00,77,00,65,00,72,00,2e,00,64,00,6c,00,6c,\ 00,22,00,2c,00,20,00,49,00,6d,00,61,00,67,00,65,00,56,00,69,00,65,00,77,00,\ 5f,00,46,00,75,00,6c,00,6c,00,73,00,63,00,72,00,65,00,65,00,6e,00,20,00,25,\ 00,31,00,00,00 [HKEY_CLASSES_ROOT\Applications\photoviewer.dll\shell\print\DropTarget] "Clsid"="{60fd46de-f830-4894-a628-6fa81bc0190d}" Затем двойным щелчком на этом файле нужно импортировать его в реестр Windows. При определённых настройках система запросит у вас подтверждения на запуск файла: 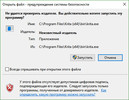 Если вы подтвердите запуск, то вы увидите окно системы контроля учётных записей, подтверждающих запуск редактора реестра:  Если вы утвердительно ответите и тут, тогда вы увидите запрос на добавление данных, содержащихся в файле, в системный реестр: 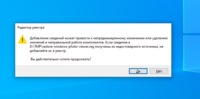 После подтверждения вы получите уведомление об успешном добавлении данных: 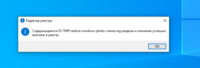 После этого вы сможете вновь пользоваться Windows Photo Viewer, однако тут есть подвох – для каждого типа графического файла вам нужно будет вручную выбрать Windows Photo Viewer в качестве программы по умолчанию. Для этого кликните правой клавишей на нужном файле, выберите в меню пункт «Открыть с помощью», и далее «Выбрать другое приложение». После этого выберите Windows Photo Viewer в качестве приложения по умолчанию: 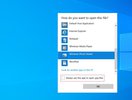 Это нужно будет повторить для всех остальных типов файлов, которые вы хотите просматривать при помощи Windows Photo Viewer. =========== Источник: habr.com =========== =========== Автор оригинала: Mayank Parmar ===========Похожие новости:
Настольные компьютеры ), #_obrabotka_izobrazhenij ( Обработка изображений ) |
|
Вы не можете начинать темы
Вы не можете отвечать на сообщения
Вы не можете редактировать свои сообщения
Вы не можете удалять свои сообщения
Вы не можете голосовать в опросах
Вы не можете прикреплять файлы к сообщениям
Вы не можете скачивать файлы
Вы не можете отвечать на сообщения
Вы не можете редактировать свои сообщения
Вы не можете удалять свои сообщения
Вы не можете голосовать в опросах
Вы не можете прикреплять файлы к сообщениям
Вы не можете скачивать файлы
Текущее время: 12-Окт 12:05
Часовой пояс: UTC + 5
