[Системное администрирование, Сетевые технологии, Тестирование мобильных приложений, Дизайн мобильных приложений] Обзор мобильного приложения Drive
Автор
Сообщение
news_bot ®
Стаж: 7 лет 8 месяцев
Сообщений: 27286
Ранее в нашем блоге мы рассказывали об on-premise решениях Zextras Team Pro и Zextras Drive, позволяющих создать корпоративное хранилище файлов, а также корпоративный групповой чат и систему для видеоконференций с большим количеством участников на базе Zimbra Open-Source Edition. Оба этих решения, помимо веб-клиента, можно использовать и в разработанных компанией Zextras мобильных приложениях Team и Drive, доступных для Android и iOS. Ранее мы публиковали обзор приложения Team, а в данной статье мы подробно разберем интерфейс и функциональность мобильного приложения Zextras Drive для iOS и Android.

Экран входа
Экран входа у обоих приложений полностью идентичен. Осуществить вход в мобильные приложения можно двумя способами. Первый — ввести имя учетной записи, пароль, а также адрес сервера для входа, второй — войти с помощью специального QR-кода, который можно сгенерировать в веб-клиенте Zimbra OSE.
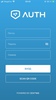
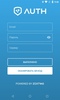
Вход по QR-коду более безопасен, так как позволяет не сохранять на устройстве логин и пароль пользователя. Благодаря этому в случае утери устройства или даже его целенаправленного хищения, злоумышленники не смогут извлечь из него аутентификационные данные и скомпрометировать учетную запись пользователя.
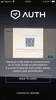
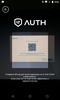
Чтобы сгенерировать QR-код для входа в мобильное приложение, необходимо обновить Zextras Suite до версии не ниже 3.1.8 и развернуть расширение Zextras Auth. Делается это в командной строке при помощи следующих команд:
sudo su - zimbra
zxsuite auth doDeployAuthZimlet
zmprov fc zimlet
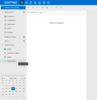
Обращаем ваше внимание на то, что для корректной работы Zextras Auth и генерации QR-кодов требуется, чтобы в Zimbra были настроены параметры zimbraPublicServiceHostname, zimbraPublicServicePort и zimbraPublicServiceProtocol. В нашем случае эти настройки будут выглядеть следующим образом:
zmprov mcf zimbraPublicServiceHostname example.ru
zmprov mcf zimbraPublicServiceProtocol https
zmprov mcf zimbraPublicServicePort 443
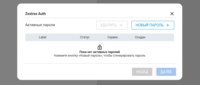
После этого в списке зимлетов в веб-клиенте Zimbra OSE появится Zextras Auth. Нажатие на него открывает окно, на котором отображаются пароли учетной записи. Изначально в списке нет паролей, для добавления нового пароля следует нажать на кнопку «Новый Пароль». В открывшемся окне можно указать название приложения, в котором будет использоваться пароль, а также его тип: текст или QR-код.
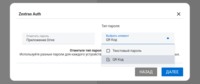
Текстовые пароли используются для подключения приложений, работающих по протоколу Exchange ActiveSync. Возможность создания отдельного пароля для EAS присутствовала и раньше в расширении Zextras Mobile, теперь же эта функциональность полностью перенесена в Zextras Auth. Преимуществом Zextras Auth является то, что данное расширение позволяет пользователю создавать сразу несколько паролей для нескольких приложений без участия администратора.
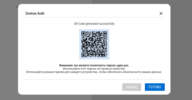
QR-коды в настоящее время могут использоваться только для подключения мобильных приложений Zextras Drive и Zextras Team. Сгенерированный QR-код «сгорает» после первого же входа и не может использоваться для повторного входа.
Для того, чтобы войти по QR-коду, достаточно в мобильном приложении Team или Drive нажать на кнопку «SCAN QR CODE» и навести камеру на экран монитора с QR-кодом.
Мобильное приложение Zextras Drive
Мобильные приложения Drive для iOS и Android отличаются внешне, но при этом имеют абсолютно схожую функциональность. Они позволяют скачивать и загружать файлы в хранилище Zextras Drive и предоставлять доступ к ним другим пользователям. Также мобильные приложения Drive для iOS и Android позволяют управлять данными — создавать папки, копировать, перемещать, переименовывать и удалять файлы в хранилище.
Администратор сервера Zimbra OSE, используя консоль администратора, может ограничивать те или иные функции пользователю Zextras Drive. В частности, он может:
- Включить или выключить возможность для пользователя предоставлять доступ к своим файлам
- Ограничить максимальный размер загружаемого файла
- Ограничить время хранения версий файла
- Ограничить число сохраняемых версий файла
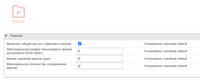
iOS
Интерфейс приложения Zextras Drive на iOS состоит из пяти разделов: Делюсь я, Поделились со мной, Главная, Помечено и Корзина.
- В разделе «Делюсь я» отображаются все файлы, к которым пользователь Zextras Drive предоставил доступ своим коллегам
- В разделе «Поделились со мной» отображаются все файлы, к которым коллеги пользователя предоставили доступ пользователю Zextras Drive
- В разделе «Главная» отображаются все файлы, которые находятся в хранилище Drive пользователя
- В разделе «Помечено» отображаются все файлы, которые были помечены пользователем
- В разделе «Корзина» отображаются удаленные файлы
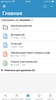
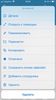
Долгое нажатие на файл приводит к появлению контекстного меню, в котором доступны следующие разделы:
- Детали — Отображает детали файла, такие как размер, владелец, последнее изменение, описание, публичная ссылка и список сотрудников, имеющих к нему доступ. В этом разделе можно создать публичную ссылку на файл
- Открыть с помощью — Позволяет открыть файл с помощью установленного на мобильном устройстве приложения
- Переименовать — Позволяет изменить имя файла
- Перенести — Позволяет перенести файл в указанную папку
- Копировать — Позволяет создать копию файла в указанной папке
- Отмечено — Позволяет пометить файл, чтобы он попал в раздел «Помечено»
- Сохранить копию оффлайн — Позволяет сохранить файл на устройство или в iCloud Drive
- Добавить сотрудника — Позволяет предоставить сотруднику доступ к файлу
- Удалить — Позволяет переместить файл в корзину
- Восстановить — Позволяет переместить файл из корзины.
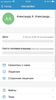
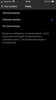
В окне каждого из разделов присутствуют строка поиска, позволяющая быстро находить файлы и значок «Настройки», нажатие которого приводит к открытию окна с настройками приложения. Они включают в себя:
- Данные об учетной записи
- Данные об использовании диска
- Данные об использовании квоты почтового ящика
- Свяжитесь с нами - Открывает форму обратной связи для отправки сообщения разработчикам приложения
- Лицензия - Открывает соглашение конечного пользователя
- Сторонние лицензии — Открывает список лицензий программных продуктов, использовавшихся при создании приложения
- Файлы — Открывает настройки скачивания файлов. Среди них скачивание файлов только по Wi-Fi, сжатие медиафайлов и очистка локального кэша.
- Тема — Позволяет переключаться между светлой и темной темой
- Выход — Выход из учетной записи
- Версия — Отображает текущую версию приложения.
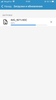
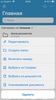
В разделе «Главное» присутствуют две дополнительные кнопки. Первая из них, в форме облака, открывает менеджер загрузок, в котором отображаются загруженные файлы. Вторая кнопка открывает диалог загрузки новых файлов в Drive и управления хранящимися в нем файлами. В открывающемся диалоге присутствуют следующие разделы:
- Редактировать — Позволяет выбрать несколько файлов, чтобы переносить одновременно перенести или копировать в другую папку, либо одновременно пометить их или удалить
- Создать папку — Позволяет создать новую папку в выбранной локации
- Включить камеру — Запускает камеру, а сделанный снимок или видеоролик сохраняет в Drive
- Выбрать из галереи — Позволяет загружать фотографии и видеоролики из галереи устройства
- Выбрать из документов - Позволяет загружать фотографии и видеоролики из iCloud Drive
- Сканирование документа — Позволяет при помощи камеры создать скан бумажного документа.
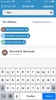
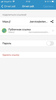
Android
Интерфейс приложения Zextras Drive для Android также состоит из пяти разделов: Все файлы, Делюсь я, Поделились со мной, Помечено и Корзина. Строку с разделами можно прокручивать влево и вправо.
- В разделе «Все файлы» отображаются все файлы, которые находятся в хранилище Drive пользователя.В разделе «Делюсь я» отображаются все файлы, к которым пользователь Zextras Drive предоставил доступ своим коллегам
- В разделе «Поделились со мной» отображаются все файлы, к которым коллеги пользователя предоставили доступ пользователю Zextras Drive
- В разделе «Помечено» отображаются все файлы, которые были помечены пользователем
- В разделе «Корзина» отображаются удаленные файлы
В правом верхнем углу каждого раздела находится кнопка поиска, благодаря которой можно искать файлы в каждом из разделов. Кнопка "+" в нижнем правом углу экрана позволяет создать новую папку, либо загрузить новый файл.
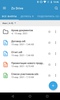
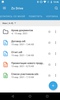
Справа от каждого файла в приложении Zextras Drive есть две кнопки — звездочка, при нажатии на которую файл помечается и появляется в разделе «Помечено», а также кнопка в виде трех точек, при нажатии на которую появляется контекстное меню, в котором доступны информация о файле, копирование, перемещение и удаление файла, а также опции по скачиванию файла и предоставлению общего доступа к нему.
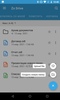
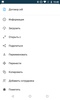
Для того, чтобы создать ссылку на файл необходимо зайти в раздел «Информация» и нажать на поле «У кого есть доступ». Откроется диалог создания ссылки на файл, в котором можно будет выбрать тип ссылки — публичная или только для сотрудников. Использование публичной ссылки позволяет устанавливать пароль на скачивание файла.
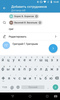
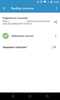
При долгом нажатии на файл появляется возможность выбора нескольких файлов. Значок поиска в верхнем правом углу при этом меняется на кнопку в виде трех точек. Нажатие на нее вызывает контекстное меню, в котором можно перенести, копировать, пометить или удалить выбранные файлы, а также загрузить их на устройство.
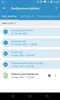
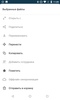
В верхнем левом углу окна приложения находится кнопка «Параметры», которая вызывает боковое меню с настройками приложения. Здесь также присутствует несколько разделов:
- Данные об учетной записи
- Настройки файлов - Открывает настройки скачивания файлов. Среди них скачивание файлов только по Wi-Fi, сжатие медиафайлов и очистка локального кэша
- Настройки темы - Позволяет переключаться между светлой и темной темой
- Свяжитесь с нами - Открывает форму обратной связи для отправки сообщения разработчикам приложения
- Лицензия - Открывает соглашение конечного пользователя
- Сторонние лицензии — Открывает список лицензий программных продуктов, использовавшихся при создании приложения
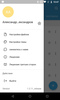
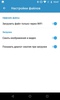
По всем вопросам, связанными c Zextras Suite Pro и Team Pro вы можете обратиться к Представителю компании «Zextras Technology» Екатерине Триандафилиди по электронной почте ekaterina.triandafilidi@zextras.com
===========
Источник:
habr.com
===========
Похожие новости:
- [Интерфейсы, Usability, Тестирование мобильных приложений, IT-компании] Юзабилити-тестирование на удаленке. Выводы и лайфхаки по итогам года работы
- [Системное администрирование, IT-инфраструктура, Серверное администрирование] Групповые политики (GPO) Active Directory: разбираемся почему это важно и как ими управлять в GPOAdmin
- [Системное администрирование, Софт, Периферия, IT-компании] Microsoft приостановила выкатку патча патча патча проблем с печатью Windows 10
- [Децентрализованные сети, Сетевые технологии, Беспроводные технологии, Mesh-сети] MANET радиостанции: тенденции и перспективы
- [Системное администрирование, Софт, Периферия, IT-компании] Microsoft выпустила еще один срочный патч для исправления проблем печати в Windows 10
- [Тестирование IT-систем, Тестирование веб-сервисов, Тестирование мобильных приложений, Тестирование игр] Как тестировали в 2020: технологии QA, общемировая статистика и тренды (перевод)
- [Информационная безопасность, Системное администрирование, IT-инфраструктура, Софт] Фильтрация трафика PF
- [Сетевые технологии, Облачные сервисы, Сетевое оборудование] Просто о сложном: что у Huawei в демооблаке?
- [Информационная безопасность, IT-инфраструктура, Сетевые технологии, Карьера в IT-индустрии, Облачные сервисы] Как я внедрял концентратор DistKontrolUSB
- [Системное администрирование] BlueCoat ProxySG TOP Клиентских подключений
Теги для поиска: #_sistemnoe_administrirovanie (Системное администрирование), #_setevye_tehnologii (Сетевые технологии), #_testirovanie_mobilnyh_prilozhenij (Тестирование мобильных приложений), #_dizajn_mobilnyh_prilozhenij (Дизайн мобильных приложений), #_zextras, #_zimbra, #_groupware, #_sovmestnaja_rabota (совместная работа), #_obzor (обзор), #_mobilnye_prilozhenija (мобильные приложения), #_blog_kompanii_zextras_technology (
Блог компании Zextras Technology
), #_sistemnoe_administrirovanie (
Системное администрирование
), #_setevye_tehnologii (
Сетевые технологии
), #_testirovanie_mobilnyh_prilozhenij (
Тестирование мобильных приложений
), #_dizajn_mobilnyh_prilozhenij (
Дизайн мобильных приложений
)
Вы не можете начинать темы
Вы не можете отвечать на сообщения
Вы не можете редактировать свои сообщения
Вы не можете удалять свои сообщения
Вы не можете голосовать в опросах
Вы не можете прикреплять файлы к сообщениям
Вы не можете скачивать файлы
Текущее время: 14-Окт 04:51
Часовой пояс: UTC + 5
| Автор | Сообщение |
|---|---|
|
news_bot ®
Стаж: 7 лет 8 месяцев |
|
|
Ранее в нашем блоге мы рассказывали об on-premise решениях Zextras Team Pro и Zextras Drive, позволяющих создать корпоративное хранилище файлов, а также корпоративный групповой чат и систему для видеоконференций с большим количеством участников на базе Zimbra Open-Source Edition. Оба этих решения, помимо веб-клиента, можно использовать и в разработанных компанией Zextras мобильных приложениях Team и Drive, доступных для Android и iOS. Ранее мы публиковали обзор приложения Team, а в данной статье мы подробно разберем интерфейс и функциональность мобильного приложения Zextras Drive для iOS и Android.  Экран входа Экран входа у обоих приложений полностью идентичен. Осуществить вход в мобильные приложения можно двумя способами. Первый — ввести имя учетной записи, пароль, а также адрес сервера для входа, второй — войти с помощью специального QR-кода, который можно сгенерировать в веб-клиенте Zimbra OSE. 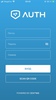 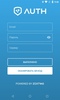 Вход по QR-коду более безопасен, так как позволяет не сохранять на устройстве логин и пароль пользователя. Благодаря этому в случае утери устройства или даже его целенаправленного хищения, злоумышленники не смогут извлечь из него аутентификационные данные и скомпрометировать учетную запись пользователя. 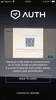 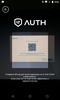 Чтобы сгенерировать QR-код для входа в мобильное приложение, необходимо обновить Zextras Suite до версии не ниже 3.1.8 и развернуть расширение Zextras Auth. Делается это в командной строке при помощи следующих команд: sudo su - zimbra
zxsuite auth doDeployAuthZimlet zmprov fc zimlet 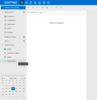 Обращаем ваше внимание на то, что для корректной работы Zextras Auth и генерации QR-кодов требуется, чтобы в Zimbra были настроены параметры zimbraPublicServiceHostname, zimbraPublicServicePort и zimbraPublicServiceProtocol. В нашем случае эти настройки будут выглядеть следующим образом: zmprov mcf zimbraPublicServiceHostname example.ru
zmprov mcf zimbraPublicServiceProtocol https zmprov mcf zimbraPublicServicePort 443 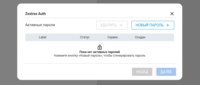 После этого в списке зимлетов в веб-клиенте Zimbra OSE появится Zextras Auth. Нажатие на него открывает окно, на котором отображаются пароли учетной записи. Изначально в списке нет паролей, для добавления нового пароля следует нажать на кнопку «Новый Пароль». В открывшемся окне можно указать название приложения, в котором будет использоваться пароль, а также его тип: текст или QR-код. 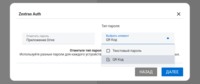 Текстовые пароли используются для подключения приложений, работающих по протоколу Exchange ActiveSync. Возможность создания отдельного пароля для EAS присутствовала и раньше в расширении Zextras Mobile, теперь же эта функциональность полностью перенесена в Zextras Auth. Преимуществом Zextras Auth является то, что данное расширение позволяет пользователю создавать сразу несколько паролей для нескольких приложений без участия администратора. 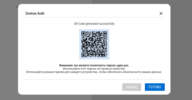 QR-коды в настоящее время могут использоваться только для подключения мобильных приложений Zextras Drive и Zextras Team. Сгенерированный QR-код «сгорает» после первого же входа и не может использоваться для повторного входа. Для того, чтобы войти по QR-коду, достаточно в мобильном приложении Team или Drive нажать на кнопку «SCAN QR CODE» и навести камеру на экран монитора с QR-кодом. Мобильное приложение Zextras Drive Мобильные приложения Drive для iOS и Android отличаются внешне, но при этом имеют абсолютно схожую функциональность. Они позволяют скачивать и загружать файлы в хранилище Zextras Drive и предоставлять доступ к ним другим пользователям. Также мобильные приложения Drive для iOS и Android позволяют управлять данными — создавать папки, копировать, перемещать, переименовывать и удалять файлы в хранилище. Администратор сервера Zimbra OSE, используя консоль администратора, может ограничивать те или иные функции пользователю Zextras Drive. В частности, он может:
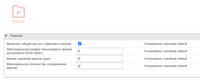 iOS Интерфейс приложения Zextras Drive на iOS состоит из пяти разделов: Делюсь я, Поделились со мной, Главная, Помечено и Корзина.
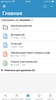 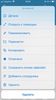 Долгое нажатие на файл приводит к появлению контекстного меню, в котором доступны следующие разделы:
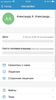 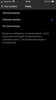 В окне каждого из разделов присутствуют строка поиска, позволяющая быстро находить файлы и значок «Настройки», нажатие которого приводит к открытию окна с настройками приложения. Они включают в себя:
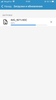 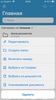 В разделе «Главное» присутствуют две дополнительные кнопки. Первая из них, в форме облака, открывает менеджер загрузок, в котором отображаются загруженные файлы. Вторая кнопка открывает диалог загрузки новых файлов в Drive и управления хранящимися в нем файлами. В открывающемся диалоге присутствуют следующие разделы:
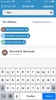 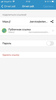 Android Интерфейс приложения Zextras Drive для Android также состоит из пяти разделов: Все файлы, Делюсь я, Поделились со мной, Помечено и Корзина. Строку с разделами можно прокручивать влево и вправо.
В правом верхнем углу каждого раздела находится кнопка поиска, благодаря которой можно искать файлы в каждом из разделов. Кнопка "+" в нижнем правом углу экрана позволяет создать новую папку, либо загрузить новый файл. 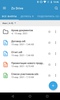 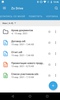 Справа от каждого файла в приложении Zextras Drive есть две кнопки — звездочка, при нажатии на которую файл помечается и появляется в разделе «Помечено», а также кнопка в виде трех точек, при нажатии на которую появляется контекстное меню, в котором доступны информация о файле, копирование, перемещение и удаление файла, а также опции по скачиванию файла и предоставлению общего доступа к нему. 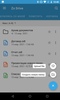 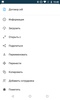 Для того, чтобы создать ссылку на файл необходимо зайти в раздел «Информация» и нажать на поле «У кого есть доступ». Откроется диалог создания ссылки на файл, в котором можно будет выбрать тип ссылки — публичная или только для сотрудников. Использование публичной ссылки позволяет устанавливать пароль на скачивание файла. 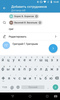 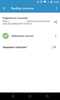 При долгом нажатии на файл появляется возможность выбора нескольких файлов. Значок поиска в верхнем правом углу при этом меняется на кнопку в виде трех точек. Нажатие на нее вызывает контекстное меню, в котором можно перенести, копировать, пометить или удалить выбранные файлы, а также загрузить их на устройство. 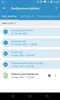 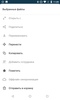 В верхнем левом углу окна приложения находится кнопка «Параметры», которая вызывает боковое меню с настройками приложения. Здесь также присутствует несколько разделов:
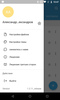 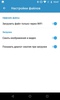 По всем вопросам, связанными c Zextras Suite Pro и Team Pro вы можете обратиться к Представителю компании «Zextras Technology» Екатерине Триандафилиди по электронной почте ekaterina.triandafilidi@zextras.com =========== Источник: habr.com =========== Похожие новости:
Блог компании Zextras Technology ), #_sistemnoe_administrirovanie ( Системное администрирование ), #_setevye_tehnologii ( Сетевые технологии ), #_testirovanie_mobilnyh_prilozhenij ( Тестирование мобильных приложений ), #_dizajn_mobilnyh_prilozhenij ( Дизайн мобильных приложений ) |
|
Вы не можете начинать темы
Вы не можете отвечать на сообщения
Вы не можете редактировать свои сообщения
Вы не можете удалять свои сообщения
Вы не можете голосовать в опросах
Вы не можете прикреплять файлы к сообщениям
Вы не можете скачивать файлы
Вы не можете отвечать на сообщения
Вы не можете редактировать свои сообщения
Вы не можете удалять свои сообщения
Вы не можете голосовать в опросах
Вы не можете прикреплять файлы к сообщениям
Вы не можете скачивать файлы
Текущее время: 14-Окт 04:51
Часовой пояс: UTC + 5
