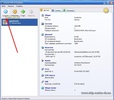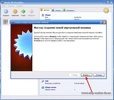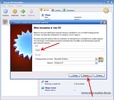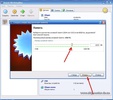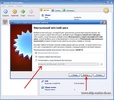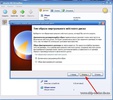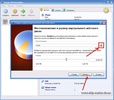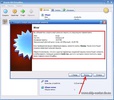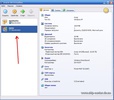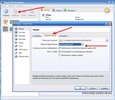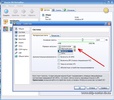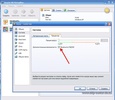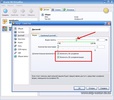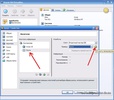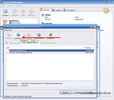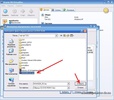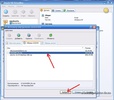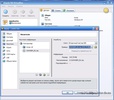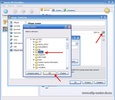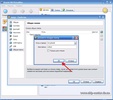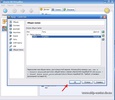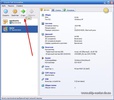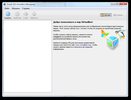VirtualBox 4.1.8.75467 + Portable 4.1.8.75467 Final [2011] [x32/x64] [ML/RUS]
Автор
Сообщение
x-virus ®
Стаж: 15 лет
Сообщений: 60
Откуда: 10.8.0.1
VirtualBox 4.1.8.75467 + Portable 4.1.8.75467 Final [2011] [x32/x64] [ML/RUS]
Год выпуска: 2011 Версия: 4.1.8.75467 Разработчик: VirtualBox Совместимость с Windows XP|Vista|7: Полная Разрядность: x32/x64 Тип издания: Final/Portable Язык интерфейса: Мультиязычный (Русский присутствует) Работоспособность: Полная
Системные требования: > ОС: Windows XP, Windows Vista, Windows 7 > ОЗУ: 512MB > 200MB свободного места на жестком диске
Описание:
VirtualBox - программа для запуска на одном компьютере нескольких виртуальных операционных систем. Это удобный и функциональный инструмент для виртуализации, рассчитанный кахк на корпоративны, так и на домашних пользователей. Программа поддерживает много разных гостевых систем семейства Windows (NT/2000/XP/2003/Vista/7), а также DOS, Linux и OpenBSD.
Как и в других подобных приложениях, тут присутствует возможность запуска и остановки гостевых ОС, настройки использования ресурсов компьютера, обмена данными между основной и гостевой операционной системой, снятия скриншотов виртуальной системы и многое другое.
Доп. информация
• Поддержка USB 2.0, когда устройства хост-машины становятся доступными для гостевых ОС
• Встроенный RDP-сервер, а также поддержка клиентских USB-устройств поверх протокола RDP
• Экспериментальная поддержка образов жестких дисков VMDK/VMware
• Поддержка iSCSI
• Поддержка виртуализации аудиоустройств
• Поддержка различных видов сетевого взаимодействия (NAT, Host Networking via Bridged, Internal)
• Поддержка дерева сохраненных состояний виртуальной машины (snapshots), к которым может быть произведен откат из любого состояния гостевой системы
• Поддержка Shared Folders для простого обмена файлами между хостовой и гостевой системами
• Кроссплатформенность
• Модульность
• И многое другое...
Запускаем VirtualBox. и нажимаем кнопочку Создать.
Запустится Мастер, смело жмём Вперед.
Вписываем название вашей виртуальной машины, если будет необходимо выбираем тип ОС и Версию и жмём Вперёд.
В следующем окне задаём объём оперативной памяти который может использовать виртуальная машина, я выбрал 1024 Мегабайта не люблю притормаживаний, но можно смело поставить и 512 мегабайт. Вперёд.
Создадим новый жёсткий диск, хотя мастер видит и прошлый диск Ubuntu, нам для наших целей нужен абсолютно новый диск. Но бывают варианты когда можно попробовать установить несколько операционных систем на один HDD, то есть Windows XP и Windows 7 и сделать двойную загрузку, когда на старте можно выбирать какой Windows загружать. Жмём Вперед.
Жмём Вперед.
Жмём Вперед. Образ будет сам расширятся до 10 Гигабайт.
Здесь указываем размещение нашего жёсткого диска, далее задаём объём у меня 10 Гигабайт вы можете сделать больше, смотря для каких целей создаётся виртуальная машина. Жмём Вперед.
Читаем итог, ещё можно вернуться назад. Жмём Финиш.
И ещё раз Финиш.
Теперь мы можем лицезреть вторую созданную нами виртуальную машину.
Зайдём в свойства нашей машины и настроим режим работы буфера обмена, между вашим реальным компьютером и виртуальной машиной, я выбрал двунаправленный, но есть и другие варианты работы буфера. Можно выключить вообще буфер обмена и не включать общую папку, тогда виртуальная машина будет изолирована от основной операционной системы и вирусам будет затруднительно пролезть на настоящий компьютер из виртуального.
Переходим на вкладку Система, выставляем загрузку с CD/DVD-ROM.
На вкладке процессор ставим галочку как показывает стрелка. Движемся далее.
Я установил объём памяти для видеокарты 64 Мегабайта и включил 2D и 3D ускорение.
Теперь подключим наш установочный образ или CD/DVD диск, смотря кто от куда будет устанавливать. Нажимаем как показано на стрелочках и попадаем в окно менеджера виртуальных носителей.
Здесь нажимаем Добавить и переходим к следующей иллюстрации.
Выбираем образ с инсталляцией Windows XP и жмем кнопку Открыть.
Указываем на наш образ мышкой и жмём Выбрать.
Теперь мы видим, что образ появился в нашем виртуальном приводе, здесь же можно смонтировать и наш настоящий привод CD/DVD.
Далее я подключаю общую папку которую будет видеть и виртуальная машина и наша операционная система.
Можно поменять на любую папку по вашему усмотрению или вообще не задавать её на случай если вы не хотите общения между собой операционных систем.
Жмём ОК и движемся вперед.
Вот наконец то наша машина и готова к запуску, можно смело жать Старт
А дальше всё как в статье: Как установить Windows XP начиная с 1го пункта.
Скриншоты:
oformlenie by
не забываем говорить Спасибо
Evgenij_1979
Стаж: 15 лет
Сообщений: 4
портативка не пашет.
Win 7 x64
Failed to create the VirtualBox COM object.
The application will now terminate.
Callee RC: TYPE_E_ELEMENTNOTFOUND (0x8002802B)
x-virus ®
Стаж: 15 лет
Сообщений: 60
Откуда: 10.8.0.1
Evgenij_1979, нашел на офф. сайте: Цитата:
Issuse is resolved.
CAUSE: Previous installation of YouWave android emulator on Windows 7. Changes the registry key:
HKEY_CLASSES_ROOT\TypeLib\{46137EEC-703B-4FE5-AFD4-7C9BBBBA0259}\1.3\0win64
it needs to manually be changed back to include the proper DLL path:
c:\Program Files\Oracle\VirtualBox\VBoxC.dll
instead of the path to the YouWave dll file.
Registry setting:
Windows Registry Editor Version 5.00
[HKEY_CLASSES_ROOT\TypeLib\{46137EEC-703B-4FE5-AFD4-7C9BBBBA0259}\1.3\0win64] @="c:\Program Files\Oracle\VirtualBox\VBoxC.dll" Issuse не будет решена.
Причина: Предыдущая установка YouWave андроид эмулятор на Windows 7. Изменения реестра:
HKEY_CLASSES_ROOT \ TypeLib \ {46137EEC-703B-4FE5-??AFD4-7C9BBBBA0259} \ 1,3 \ 0win64
она должна быть изменена вручную обратно включить правильный путь DLL:
C: \ Program Files \ Oracle \ VirtualBox \ VBoxC.dll
вместо того, чтобы путь к файлу YouWave DLL.
Параметр реестра:
Windows Registry Editor Version 5.00
[HKEY_CLASSES_ROOT \ TypeLib \ {46137EEC-703B-4FE5-??AFD4-7C9BBBBA0259} \ 1,3 \ 0win64] @ = "C: \ Program Files \ Oracle \ VirtualBox \ VBoxC.dll"
Если честно, ничего не понял из перевода, но вот что попробуй сделать.
Удали полностью VirtualBox (удаляй программой Uninstall Tool или Revo Uninstaller Pro), в реестре тоже удали всё что касается VirtualBox(см. ниже). Здесь удали папки вручную, если они автоматически не удалились: .VirtualBox VirtualBox VMs VM Цитата:
Эти папки здесь: C:\Users\имя_пользователя В реестре удаляй всё, где есть Oracle или VirtualBox Можешь воспользоваться стандартным поиском по Реестру, можешь воспользоваться Reg Organizer
Потом почисти программой CCleaner - они почистит реестер от удалёных файлов. (можешь ещё какими нибудь твикерами систему почистить)
Потом отключи UAC.
А вот уже сейчас можешь установить её заново.
Вот программы: Reg Organizer 5.40 Beta 2 Uninstall Tool 3.0.1 Build 5220 Revo Uninstaller Pro 2.5.7 CCleaner v3.15 Build 1643 Final
Вы не можете начинать темы
Вы не можете отвечать на сообщения
Вы не можете редактировать свои сообщения
Вы не можете удалять свои сообщения
Вы не можете голосовать в опросах
Вы не можете прикреплять файлы к сообщениям
Вы не можете скачивать файлы
Текущее время: 21-Ноя 14:56
Часовой пояс: UTC + 5
| Автор | Сообщение |
|---|---|
|
x-virus ®
Стаж: 15 лет |
|
|
VirtualBox 4.1.8.75467 + Portable 4.1.8.75467 Final [2011] [x32/x64] [ML/RUS] Год выпуска: 2011 Версия: 4.1.8.75467 Разработчик: VirtualBox Совместимость с Windows XP|Vista|7: Полная Разрядность: x32/x64 Тип издания: Final/Portable Язык интерфейса: Мультиязычный (Русский присутствует) Работоспособность: Полная Системные требования: > ОС: Windows XP, Windows Vista, Windows 7 > ОЗУ: 512MB > 200MB свободного места на жестком диске Описание: VirtualBox - программа для запуска на одном компьютере нескольких виртуальных операционных систем. Это удобный и функциональный инструмент для виртуализации, рассчитанный кахк на корпоративны, так и на домашних пользователей. Программа поддерживает много разных гостевых систем семейства Windows (NT/2000/XP/2003/Vista/7), а также DOS, Linux и OpenBSD. Как и в других подобных приложениях, тут присутствует возможность запуска и остановки гостевых ОС, настройки использования ресурсов компьютера, обмена данными между основной и гостевой операционной системой, снятия скриншотов виртуальной системы и многое другое. Доп. информация • Поддержка USB 2.0, когда устройства хост-машины становятся доступными для гостевых ОС • Встроенный RDP-сервер, а также поддержка клиентских USB-устройств поверх протокола RDP • Экспериментальная поддержка образов жестких дисков VMDK/VMware • Поддержка iSCSI • Поддержка виртуализации аудиоустройств • Поддержка различных видов сетевого взаимодействия (NAT, Host Networking via Bridged, Internal) • Поддержка дерева сохраненных состояний виртуальной машины (snapshots), к которым может быть произведен откат из любого состояния гостевой системы • Поддержка Shared Folders для простого обмена файлами между хостовой и гостевой системами • Кроссплатформенность • Модульность • И многое другое... Запускаем VirtualBox. и нажимаем кнопочку Создать. Запустится Мастер, смело жмём Вперед. Вписываем название вашей виртуальной машины, если будет необходимо выбираем тип ОС и Версию и жмём Вперёд. В следующем окне задаём объём оперативной памяти который может использовать виртуальная машина, я выбрал 1024 Мегабайта не люблю притормаживаний, но можно смело поставить и 512 мегабайт. Вперёд. Создадим новый жёсткий диск, хотя мастер видит и прошлый диск Ubuntu, нам для наших целей нужен абсолютно новый диск. Но бывают варианты когда можно попробовать установить несколько операционных систем на один HDD, то есть Windows XP и Windows 7 и сделать двойную загрузку, когда на старте можно выбирать какой Windows загружать. Жмём Вперед. Жмём Вперед. Жмём Вперед. Образ будет сам расширятся до 10 Гигабайт. Здесь указываем размещение нашего жёсткого диска, далее задаём объём у меня 10 Гигабайт вы можете сделать больше, смотря для каких целей создаётся виртуальная машина. Жмём Вперед. Читаем итог, ещё можно вернуться назад. Жмём Финиш. И ещё раз Финиш. Теперь мы можем лицезреть вторую созданную нами виртуальную машину. Зайдём в свойства нашей машины и настроим режим работы буфера обмена, между вашим реальным компьютером и виртуальной машиной, я выбрал двунаправленный, но есть и другие варианты работы буфера. Можно выключить вообще буфер обмена и не включать общую папку, тогда виртуальная машина будет изолирована от основной операционной системы и вирусам будет затруднительно пролезть на настоящий компьютер из виртуального. Переходим на вкладку Система, выставляем загрузку с CD/DVD-ROM. На вкладке процессор ставим галочку как показывает стрелка. Движемся далее. Я установил объём памяти для видеокарты 64 Мегабайта и включил 2D и 3D ускорение. Теперь подключим наш установочный образ или CD/DVD диск, смотря кто от куда будет устанавливать. Нажимаем как показано на стрелочках и попадаем в окно менеджера виртуальных носителей. Здесь нажимаем Добавить и переходим к следующей иллюстрации. Выбираем образ с инсталляцией Windows XP и жмем кнопку Открыть. Указываем на наш образ мышкой и жмём Выбрать. Теперь мы видим, что образ появился в нашем виртуальном приводе, здесь же можно смонтировать и наш настоящий привод CD/DVD. Далее я подключаю общую папку которую будет видеть и виртуальная машина и наша операционная система. Можно поменять на любую папку по вашему усмотрению или вообще не задавать её на случай если вы не хотите общения между собой операционных систем. Жмём ОК и движемся вперед. Вот наконец то наша машина и готова к запуску, можно смело жать Старт А дальше всё как в статье: Как установить Windows XP начиная с 1го пункта. Скриншоты: oformlenie by |
|
|
Evgenij_1979
Стаж: 15 лет |
|
|
портативка не пашет.
Win 7 x64 Failed to create the VirtualBox COM object. The application will now terminate. Callee RC: TYPE_E_ELEMENTNOTFOUND (0x8002802B) |
|
|
x-virus ®
Стаж: 15 лет |
|
|
Evgenij_1979, нашел на офф. сайте:
Цитата: Issuse is resolved. CAUSE: Previous installation of YouWave android emulator on Windows 7. Changes the registry key: HKEY_CLASSES_ROOT\TypeLib\{46137EEC-703B-4FE5-AFD4-7C9BBBBA0259}\1.3\0win64 it needs to manually be changed back to include the proper DLL path: c:\Program Files\Oracle\VirtualBox\VBoxC.dll instead of the path to the YouWave dll file. Registry setting: Windows Registry Editor Version 5.00 [HKEY_CLASSES_ROOT\TypeLib\{46137EEC-703B-4FE5-AFD4-7C9BBBBA0259}\1.3\0win64] @="c:\Program Files\Oracle\VirtualBox\VBoxC.dll" Issuse не будет решена. Причина: Предыдущая установка YouWave андроид эмулятор на Windows 7. Изменения реестра: HKEY_CLASSES_ROOT \ TypeLib \ {46137EEC-703B-4FE5-??AFD4-7C9BBBBA0259} \ 1,3 \ 0win64 она должна быть изменена вручную обратно включить правильный путь DLL: C: \ Program Files \ Oracle \ VirtualBox \ VBoxC.dll вместо того, чтобы путь к файлу YouWave DLL. Параметр реестра: Windows Registry Editor Version 5.00 [HKEY_CLASSES_ROOT \ TypeLib \ {46137EEC-703B-4FE5-??AFD4-7C9BBBBA0259} \ 1,3 \ 0win64] @ = "C: \ Program Files \ Oracle \ VirtualBox \ VBoxC.dll" Если честно, ничего не понял из перевода, но вот что попробуй сделать. Удали полностью VirtualBox (удаляй программой Uninstall Tool или Revo Uninstaller Pro), в реестре тоже удали всё что касается VirtualBox(см. ниже). Здесь удали папки вручную, если они автоматически не удалились: .VirtualBox VirtualBox VMs VM Цитата: Эти папки здесь: C:\Users\имя_пользователя Потом почисти программой CCleaner - они почистит реестер от удалёных файлов. (можешь ещё какими нибудь твикерами систему почистить) Потом отключи UAC. А вот уже сейчас можешь установить её заново. Вот программы: Reg Organizer 5.40 Beta 2 Uninstall Tool 3.0.1 Build 5220 Revo Uninstaller Pro 2.5.7 CCleaner v3.15 Build 1643 Final |
|
Вы не можете отвечать на сообщения
Вы не можете редактировать свои сообщения
Вы не можете удалять свои сообщения
Вы не можете голосовать в опросах
Вы не можете прикреплять файлы к сообщениям
Вы не можете скачивать файлы
Текущее время: 21-Ноя 14:56
Часовой пояс: UTC + 5